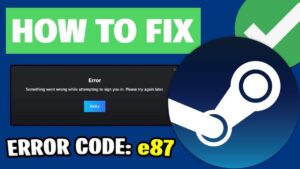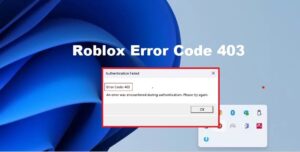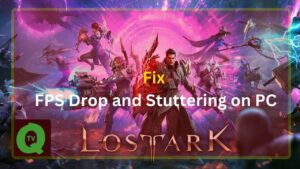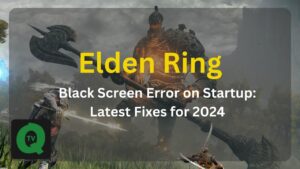Discord mic not working: I mean this little issue can really put you off where you hear the other members of the channel but they aren’t picking up on your microphone audio. Frustrating right? But, worry not we have got the fix.

Fixes for mic not working on discord
We have put down this quick guide so that you can fix your mic on Discord.
1- Update the Audio driver
Here’s what you can do. Either:
- Update the driver manually
- Do an Automatic Driver Update
i- Update the driver manually
Update the audio driver by going to the manufacturer’s website for both your audio card, and searching for the latest driver. Only choose one that is compatible with your variant of Windows.
ii- Automatic driver update
If you don’t feel to manually updating the audio driver or you don’t have enough computer skills, don’t panic. Driver Easy helps you execute the task automatically.
It will recognize your system and find the latest driver for your exact audio card, and your variant of Windows system, and it will download and install them correctly.
All it requires is a ( 3 ) step process:
- Fire up Driver Easy if you have it.
- Run it and click “Scan Now”.
- Click the Update button next to the flagged audio driver.
Now, try to send an audio message on Discord to see if your Microphone works.
2- Log out of Discord
- Click the “User Settings” icon in the bottom-left corner to log out of the desktop version of Discord.
- Confirm to log out.
- Keep in mind that you might have to repeat the procedure a few times until it registers.
- Now, re-enter your credentials to log back in and see if your friends can hear you.
If still mic not working in discord, continue troubleshooting.
3- Run Discord as an Administrator
This is important because if you don’t run Discord as an administrator, it might not have the appropriate privileges to transmit your voice across the internet. This is because Discord uses UDP ( User Datagram Protocol ) to send data.
- Right-click the Discord icon and click on “Run as Administrator”.
- Click Yes when prompted by User Account Control.
- Now, tryna talk with your buddy and check if the mic on discord is working.
4- Tweaking the Automatic Input Sensitivity settings
Another reason why the discord browser mic might not be working is when “Automatic Input Sensitivity” gets disabled by the user in the Discord’s settings.
- Tap the “Users Settings” icon in the bottom-left corner of Discord.
- Tap on “Voice & Video” (under App Settings).
- Scroll down and make sure the toggle next to “Automatically determine input sensitivity” is enabled. Tryna talks with someone and see if the bar below lights up in solid green.
- Now, once it lights up, disable the toggle and position the manual slider somewhere in the middle.
- If the manual bar is pulsating while you talk, you’re good to go.
5- Reset the voice settings on Discord
Resetting the voice settings on Discord can sometimes help solve the problem. To do that:
- Click the “Settings icon” on the homepage of Discord.
- Click “Voice & Video”, then “Reset Voice Settings”.
- Tap “Okay”.
- Try to see if the problem is still there.
6- Select your headset microphone under Input Device
Make sure that Discord is using the proper microphone in the first place.
- Click the User Settings icon in the bottom-left corner of Discord.
- Click on “Voice & Video”.
- Use the drop-down menu under “Input Device” to select the microphone from your headset.
7- Disable QoS on Discord
- Open up Discord.
- Click “User Settings”.
- Click on the “Voice and Video” option in the left tab.
- Uncheck the “Enable Quality of Service High Packet Priority” toggle to turn it off.

- Now, check if the issue is still there.
8- Changing the Input Mode to Push to Talk
This method would be a minor inconvenience, but it might allow you to resume communication with your team. To do this you have to press a button whenever you want to say something to someone.
9- Change Privacy Settings
If your microphone is disabled in the Windows Privacy Settings, then enable the mic access for Discord to solve the problem.
Here’s how:
- On Windows key type “Privacy Settings” and click on it.
- On the left pane, get down to over “Microphone”.
- Next, toggle the switch of “Apps to access your microphone” to On.
- Now, check to see if Microphone permission for Discord is enabled. If Discord is not there, then look for Win32WebViewHost.

This problem should now have solved your problem. Now, over to you.
- Which method helped you to fix the mic not working on discord?
- Did you try all of the steps or execute only a specific one?
- Or maybe, you have a question or query from this guide.
- Do let us know in the comments.