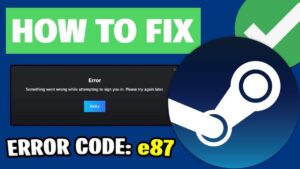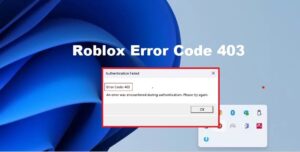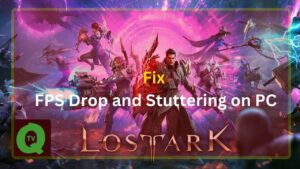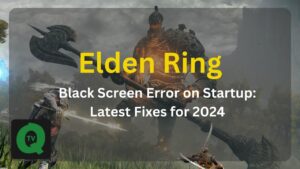The Steam Service Error appears when you launch Steam on your computer. It happens because the Steam service does not have enough administrator privileges or permissions to perform a certain action or to access a certain file. In this case, a message like this shows up:
“The Steam service component is not working properly on this computer. Reinstalling the Steam service requires administrator privileges“.
Which will eventually put you out.
For that reason.
Hop on to this quick guide to solving steam service errors.
Let’s start.
How to solve steam service error
The first and the foremost step for steam service error fix is to Run Steam as an Administrator. The fact that steam might need admin permissions to access certain files on your computer and running its client with admin permissions may just be the solution after all.
1- Run Steam as an Administrator
- Right-click Steam and choose “properties” from the pop-up context menu.
- Next move over to the Compatibility tab in the Properties window.
- Down there, check/click the box next to the “Run this program as an administrator” option.
- Confirm the dialogs that may appear on the screen.
Try launching Steam to see if the Steam Service error is still there.
2- Make certain that Steam Service Starts up automatically
For Steam to work at its best, the Steam service needs to be running. Make certain that this service starts up each time Steam is launched. This sometimes not happen, unfortunately. In order to solve this, you have to make sure this service starts up automatically when you open up Steam.
In order to do this, you have to:
- Open the Run dialog box by pressing Windows Key + R together.
- Type “services.msc” in the Run box.
- Now, locate the Steam Client Service in the services list.
- Right-click it and open properties.
- Make that the service status is (stopped) for now.
- Set the startup type to “Automatic”.
- Now click on the Start button.

But, here’s the problem:
You may receive an error message when you click on the “Start”
“Windows could not start the Steam Client Service on Local Computer. Error 1079: The account specified for this service differs from the account specified for other services running in the same process.”
If something like this does happen do the following:
- Open Run box.
- Type services.msc and hit Enter.
- Scroll and locate the “Cryptographic Services” in the services list.
- Right-click it and open “properties”.
- Go over to the “Log On” tab and click on the “Browse” button.
- Next, type in your account’s name under the (Enter the object name to select) field. Click on Check Names and wait for the name to become recognized.
- Tap “OK”.
- If you have set up a password for it, type in that.
- Now, click on the “Start” button.
- The error – 1079 should not be there anymore.

Run Steam and check if the error still persists.
If it continues to the next step.
Repair the Steam Client Service to Fix: Steam Service Error
The steam client service can, however, break sometimes which can trigger up the Steam Service installation error. It can be repaired by running a simple command in the command prompt.
I’ll show you how:
- First find out the root folder of your Steam installation.
- Copy that to the clipboard.
It should be:
C:Program Files (x86)SteambinSteamService.exe
- Now, fire up the command prompt in Admin mode.
- On the appearing window type and enter the command below:
- After the command executes, launch the Steam Client and see if the issue is there anymore.
Hope this helps!
Read Also:
Fix: Fix: Steam Content File is Locked ( 5 Best Solutions )
Fix: Steam error code 105
Fix: Steam error code 118
Fix: Steam Content File is Locked
Fix: Steam Service Error