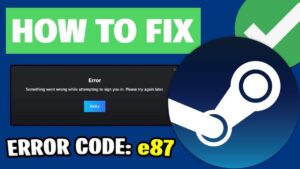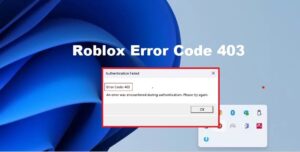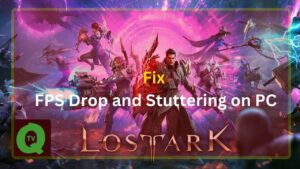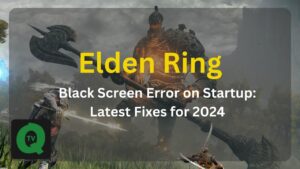As we have embraced gaming as a – ( RITUAL ), it is not reasonable to grieve when we come up with problems.
A decent number of gamers have reported an error “code 118” which comes up as:

This can stop you from accessing the Steam library and even the store page to make additional purchases.
( Alarming )…
But, worry not.
We’ve got the fix.
What causes Steam error code 118
Error code -118 steam can pop-up because of:
- Firewall
- Internet Issue
- Background Applications
- Virus
We’ll shed light on each of them, and guide you on how you can move on toward their solutions.
Fixes for Steam error code 118
1- Allow Steam to through your computer firewall
Windows’s firewall often detects ( harmful ) and blocks certain software even though they aren’t. This, as a result, blocks the Steam Client from making contact with its servers due to which this error might come out.
Therefore, to allow Steam applications through the firewall, you have to:
- Type in “Firewall” in the Cortana’s search bar.
- On the appearing window, on the left pane, click the first option “Allow an app or feature through Windows Firewall”.
- Click on the “Change Settings” option.
- Drift over the list and make sure to check both “Public” and “Private” option for Steam Client.
Click Apply and see if the Steam error code 118 has ceased to exist.
2- Check If Your Intent Issue Triggers Error Code 118
Internet problems can occasionally trigger up this message. Slow Internet can cause Steam Client to face problems while trying to connect to its database.
Therefore, you should Power cycle the internet router and reinitialize its configurations.
It is a really straight forward step, and only involves a ( 3 ) step process.
- Plug out the “Power Cord” of the Internet Router.
- Wait for 5 minutes and plug the cord back in.
- Wait until the Internet Access is granted, launch steam and check to see if the issue persists.
3- Check If Third-party App or Service is Causing Error Code 118
Steam Client should not clash with any third-party application. This will trigger up the steam error code -118. To avoid happening this you have to:
- Call in the Run box by pressing “Windows + R” keys – all at the same time.
- Next, type in “msconfig” and hit “Enter”.
- Tap on the “Services” tab on the “System Configuration”.
- Uncheck the “Hide all Microsoft Services” option.
- Now, click the “Disable all” button at the lower-right corner.

- Tap on the “Startup” tab > Open Task Manager.
- Click on one of the applications listed on the Task Manager window. Then click “Disable”. This will stop the program from starting automatically at startup.

- keep going on with this step until you have disabled all the applications on the list.
- Now restart your computer and run only the Steam Client. Check if this solves the issue.
The next step is a little times taking.
But, its OK, you will get to know about the culprit!
Just enable the services “1 by 1” until steam error code 118 comes back. This way you will unveil the problem to a single Service or Application and disable it permanently.
This method is a powerful way to keep a check on what’s causing the trouble and hence help you Fix: Steam error code 118.
4- Scan your computer for any Viruses
This is the last option we can resort to. Run your computer against any virus. This is because a computer can get affected with malware or a virus. As a result, it can interfere with certain elements of the Steam Software and cause issues while trying to connect to the servers.
We recommend using Malwarebytes or McAfee Antivirus. These will filter out your computer from any virus or malware.
Now, over to you.
What was your #1 solution from this guide to fix Steam error code 118?
Did you give every solution a try?
Or aim for only one Fix.
Do let us know in the comments.
Read Also:
Fix: Fix: Steam Content File is Locked ( 5 Best Solutions )
Fix: Steam error code 105
Fix: Steam Content File is Locked
Fix: Steam Service Error