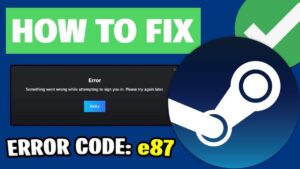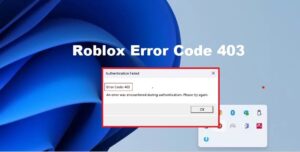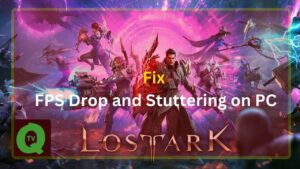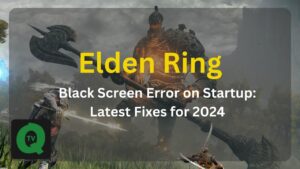You’re back home from work and there’s this game update on Steam. Or maybe you’re wanting to update a specific game and there’s this cringe (message) punched right into your face. Sucks right?
In fact, I have been through it and it puts me out though. Every so often, there’ll be one of these messages bobbing up.
- “An error occurred while updating [game title] (disk write/read error)”
- “An error occurred while installing [game title] (disk write/read error)”
- “An error occurred while updating [game title] (content file locked)”
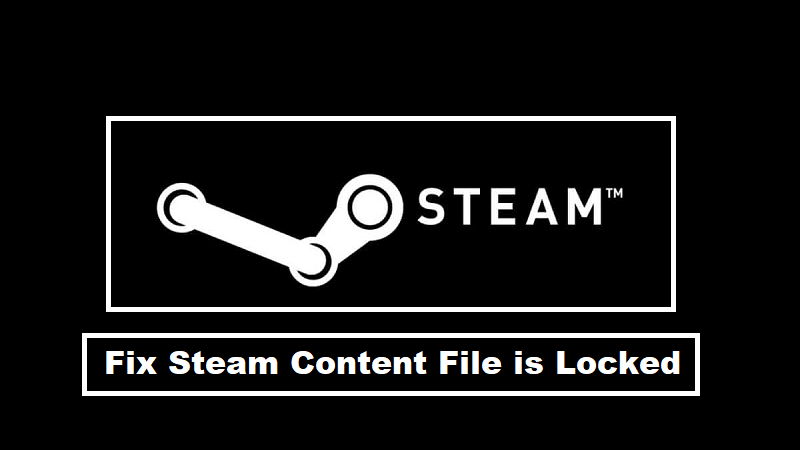
So, if you run up against any of these and want to fix them (Content file locked), then get down to this article and fix this annoying problem. So why wait, let’s kick off things with our first fix before your friend fades away.
Fix the steam content file locked
Get along with these troubleshooting steps and bring your gaming back to life.
1- Reset “Winsock” and Fix the steam content file locked.
Winsock catalog actively engages in (steam content file locked) error.
No worries. We can execute the command to reset it. This will roll it back to the default settings. All it involves is a 3 step process.
- Press the ⊞ Win (windows) + R key to bring up the Run window as an administrator.
- Type (netsh Winsock reset) in there.
- Execute the command and restart your computer.
If this doesn’t work out, hop on to the next solution.
2- Change Steam and game files location
- Go to steam Client and click Settings.
- Click Downloads and select Steam Library folders.

- Tap on “Add Library Folder” and select the new location for Steam.
- Now Exit Steam.
- Head over to the Steam directory where the default location is [C: Program FilesSteam].
- Delete the exe and all the files therein except “User Data” and “SteamApp” folders.
- Now move these files to the location you specified in “Step 3”
- Finally, open Steam and log in again.
If still, the problem lingers:
- Close Steam.
- Go to the new Steam location.
- Move the SteamApps folder from the directory to your desktop.
- Uninstall Steam.
- Install Steam again to the new location.
- Move the SteamApps folder to the Steam directory.
- Open steam and enter your login details.
So, by changing the location of the Steam installation and the game files, you should be able to fix the Content file-locked Steam error.
3- Check your antivirus
Every so often, a Content file-locked Steam error bursts out because of the antivirus on your computer. While updating the game, disable the antivirus.
Though the method differs a little bit, be sure to run your eyes through the instructions online on how to disable your antivirus.
Pro tip: Try Bitdefender – A reliable antivirus software that WILL NOT interfere with your gaming sessions.
4- Check Disk Scan to fix the steam content file locked
Hard Drives obviously contain the game installation. There is a decent percentage of possibility that the hard drives that keep hold of the game installation have been corrupted or contain the bad sectors.
This potentially, slows downs the hard drive and even so certain areas can’t be accessed.
Therefore, we would suggest you to run a “Disc Check” scan to check for the drive.
Here’s how:
- Launch the Run command. Press “Windows” + “R” keys simultaneously.
- Type “cmd”.
- Now, type “chkdsk c: /f” and press “Enter” to initiate it.

- Press “Y” to confirm the scheduling of a disk check scan.
- Just bear some time and check if the problem still revolves around you.
5- Run Steam as an Administrator
Every often or so, Steam requires special permission to access certain files and folders. In that case, if the administrative rights or permission is not granted it may be blocked by Windows from accessing the folder and the “Content File is Locked” error may blow in.
Therefore, run Steam as an Administrator. For that:
- Right-click the Steam icon.
- Select the “Properties” option.
- Tap on the compatibility tab and check ( tick ) the box/option with “Run as Administrator“
- Hit “Apply”.
- Now Run Steam and check if everything is “OK”.
Now, over to you.
- Did you try all of the steps or executed only a specific one?
- Or maybe, you have a question or query from this guide.
- Do let us know quickly by leaving your thoughts down.
Read Also: