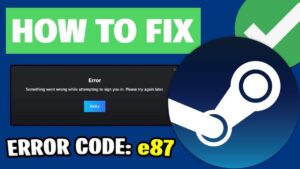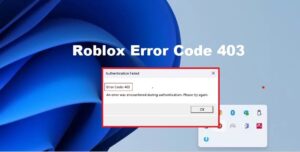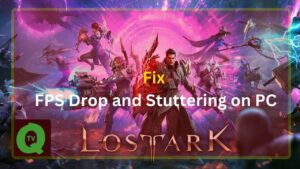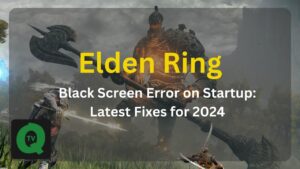While watching videos on Youtube or listening iTunes a message shows up saying “Audio Renderer Error” telling you to restart your Window. Don’t panic this audio renderer error reportedly occurred in all popular web browsers. The Dell users and ASIO Audio Driver users also complained about this error. Plus this audio error is also not specific to Windows 10, Windows 7, or Windows 8.
A bugged motherboard, conflict of frequency between Windows Sound Drivers and ASIO driver, and outdated DELL BIOS are the main causes that trigger this sound error on your PC.
Here in this article, we will show you how you can easily fix Audio Renderer Error on Windows 10, 7 or any OS.
How to fix the Audio Renderer error on Windows 10
You don’t need to try all these fixes, just work your way down the list until you find the best fix to resolve YouTube audio renderer error
- Disconnect and reconnect your audio device
- Run the Audio troubleshooter
- Reset/Rollback/Update your audio device
- Specific fix for ASIO driver
- Specific fix for Dell computers
Solution 1: Disconnect and reconnect your audio device
This solution may sound silly but it worked for a lot of users but temporarily. Just unplugged the headphones or other audio devices and plugged them back in.
When you see Audio renderer error. Please restart your computer message on your screen, unplug headphones, jack or USB and put them back again. To fix this audio sound error you can also restart your PC.
Especially in Windows 10 if you have connected two or more audio playback devices then you are certain to see this error. So always have only one device connected and running.
Solution 2: Run the Audio troubleshooter
Now, this solution is very easy and most of the time fix the audio renderer problem. Follow these steps.
- Go to Windows Settings and click on Update & Security.
- From the left side panel, choose Troubleshoot.
- Click on Playing Audio and then on Run the troubleshooter
- Wait until the process to finished and then restart your PC.

Solution 3 – Reset/Rollback/Update your audio device
This fix worked for many users and it will work for you if you apply them in this specific order. Follow these steps;
- First, you need to restart your audio driver. To do that run Device Manager from Windows search box.
- Go to Audio inputs and outputs and click on it to expand it.
- Right-click your audio device and click on disable device. (Click on “YES” when a dialog box appear)
- After a few seconds, again right-click on it and select Enable device.

Now it’s time to roll back your audio driver. Follow these steps;
- Again right-click on audio inputs and outputs and open its Proprieties.
- Go to the Driver tab.
- You should see a Roll Back Driver button. Click it and follow the on-screen instructions.

Finally, update the audio driver. To do this;
- Right-click on audio inputs and outputs and click on Update driver.
- A new window will appear. Here click on Search automatically for updated driver software.
- Now, wait for the process to finish and then restart your PC.

Solution 3: Setting the same sample rate for both Windows Sound driver and ASIO driver
If you are seeing this error in Cubase then there is a conflict of frequency. To fix this issue you need to configure that both Windows Sound driver and the ASIO driver are using the same sample rate and that is, 44.1k vs 48k).
- Press Windows key + R to open up a Run dialog box. Then, type “mmsys.cpl” and press Enter to open the Sound settings menu.
- Go to the Playback tab, click on the audio device and press the Proprieties button placed at the bottom.
- When Speakers Proprieties are open, click to the Advanced tab, and under Default Format choose your preferred sample rate.

- Now, open your ASIO driver settings and go to the Audio tab.
- Under the Sample rate, set the same sample rate that you choose in Speakers Proprieties.
- Now Restart your PC.
Solution 5 – Dell computers Update BIOS
On DELL audio renderer error is prone to show up. most DELL users report this audio error because they have bugged BIOS. If you are also encountering this error simply update your DELL BIOS. To do that go to the Dell support page. Read the whole instruction on how to update DELL BIOS.
Note: The process of the DELL BIOS update needs to be followed precisely. You must adhere to the instruction otherwise you can make your system unusable permanently.
These are the best solutions to fix Audio Renderer Error. Please Restart Your Computer issue. We hope that one of our solutions will help you. Please Restart Your Computer issue.