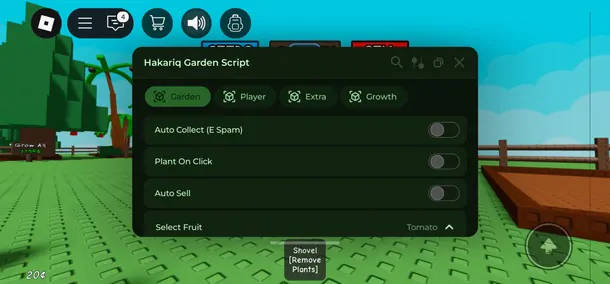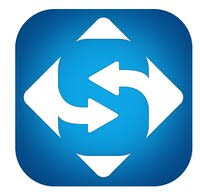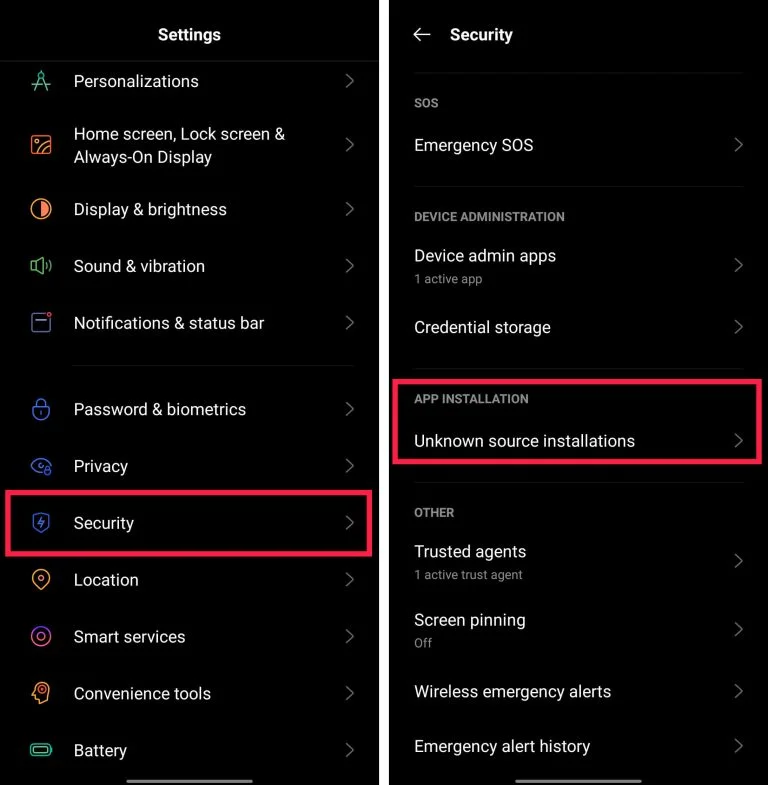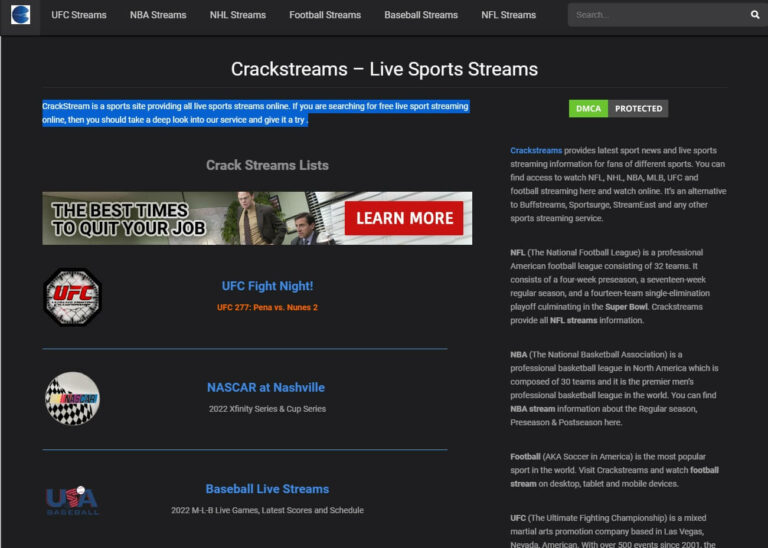Ever fire up Steam, eager to dive into your favorite game, only to be met with the frustrating “Error Code E20”? Fear not, fellow gamer! This guide equips you with solutions to banish E20 and get you back to gaming glory.
Understanding Steam Error Code E20
E20 typically pops up when Steam struggles to connect to its servers, preventing successful logins. This can stem from various culprits:
- Internet Woes: A shaky internet connection or firewall restrictions can block Steam’s communication.
- Server Hiccups: Temporary Steam server downtime can throw a wrench into login attempts.
- Corrupted Cache: Corrupted Steam cache files might hinder connection attempts.
- Background App Interference: Conflicting background programs might disrupt Steam’s processes.

Solutions to Tackle Steam Error Code E20
1- Quick Fixes (Try these first):
- Check Your Internet: Ensure your internet connection is stable. Restart your router or modem if necessary.
- Verify Steam Server Status: Websites like SteamDB or Downdetector can confirm if Steam servers are experiencing issues. If so, patience is key!
- Restart Your PC: A simple restart can often resolve temporary glitches. Give it a shot!
- Temporarily Disable Firewall: Firewalls sometimes mistakenly block Steam. Try temporarily disabling your firewall (remember to re-enable it afterward) to see if that resolves the issue.
2- Advanced Solutions (If quick fixes fail):
1- Clear Steam Cache
- Close Steam completely. Right-click your taskbar and select “Task Manager.” End any Steam processes running.
- Press Windows Key + R to open the Run dialog box. Type steam://flushconfig and press Enter. This will clear your Steam cache.
- Launch Steam and try logging in again.
2- Run Steam as an Administrator
- Right-click the Steam shortcut and select “Properties.”
- Go to the “Compatibility” tab.
- Check the box for “Run this program as an administrator.”
- Click “Apply” and “OK” to save changes.
- Launch Steam and try logging in.
3- Reset Network Settings
- Open the Windows Start menu and search for “Command Prompt” (right-click and select “Run as administrator”).
- Type the following commands one by one, pressing Enter after each:
netsh winsock resetipconfig /releaseipconfig /renewipconfig /flushdns
- Restart your PC and launch Steam to test.
4- Verify Steam Game Files
- Open Steam and go to your Library.
- Right-click on the problematic game and select “Properties.”
- Go to the “Local Files” tab and click “Verify Integrity of Game Files…”
- Steam will verify and fix any corrupted files.
Bonus Tip: If none of these solutions work, consider reinstalling Steam as a last resort. However, this will erase your downloaded games. Make sure to back up your game saves beforehand.
Read also: