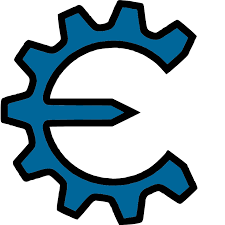|
| How to Fix Andriod Apps Keep Crashing or Stopping |
Quora News: Whether you are looking for a solution to the “Android apps keep Crashing or stopping” problem or a solution to the problem of applications stopping working options and solutions are the same in all Android phones, whether Samsung, Xiaomi, Huawei, Oppo or others.
Table of Contents
1- What is the problem of the Android Apps keep Crashing or stopping?
2- Solution: The application keeps stopping
2.1- Update the app
2.2 -Restart your mobile
2.3 -Clear app cache
2.4- Deactivate the application
2.5- Delete system Webview app
2.6- Delete the app
Read Also: Fix: Message+ Keeps Stopping or Crashing – Google Play
1- What is the problem of the apps keep Crashing or stopping?
When you open an application on the Android mobile, the application does not work with you, but rather it shows you a black background in an attempt from the mobile to open the application and then return again to the main screen to show you a pop-up containing the message “The application continues to stop”.
With the emergence of several options, including “Close the application” in order to stop the application and also “Send a report” in order to inform the manufacturer of this problem, perhaps there is a solution, and sometimes a “Retry” button appears, and when you press it, it reopens the process of opening the application, it may work one more time.
2- Solution: The application keeps stopping
All the solutions in the following steps have been previously tried and brought positive results in solving this problem, now we will start with you from the simple methods to the most difficult.
2.1- Update the app
If there is a problem with one of the applications, then in most cases it only needs to be updated. The updates that are issued in the Google Play Store on the application are aimed at improving the performance of the application’s work and encountering the emergence of such problems in addition to security improvements to prevent penetration.
Go to the Google Play Store.
Click on the side menu and go to “My Applications”
Search for the application that has the problem and next to it you will find the “Update” button, click on it.
Wait for the app update process to finish and try it again and it will work.
2.2 -Restart your mobile
Reports indicate that a large percentage of software and technical errors in mobile phones end only when you reboot the mobile, and the matter is simple in this step.
 |
| Restart Your Phone |
Press and hold the side power button.
You will see two options, the first “reboot the mobile” and the second “turn off the mobile”, click on the first option.
Wait for the phone to restart and work with you again, and then try opening this application.
2.3- Clear app cache
Sometimes when the application cache is full, it leads to stopping its work, and this cache keeps some files as a result of the prolonged use of the application. After a period of use, you are required to delete all files and data available in this button through the following steps:
Go to the Settings app on the mobile.
Then scroll the bar up until you reach the “Applications” page.
Now search for the application in which the problem appears and visit the application page.
In the bottom menu of the application, you will find the “Storage place” button, click on it.
Now it will move to a new page with two options “clear cache, manage storage”.
Click on the first option until all files are deleted, and then click on Manage Storage.
It will take you to the next page and choose “Erase all data”.
Now you can restart the phone and start using the application.
2.4- Deactivate the application
In the event that the previous steps were not effective, you can try this step. Just as we did a mobile restart, we will also do a restart of the application by deactivating and then reactivating it again.
Follow the previous steps until you get to the application settings page.
On this page, you will find two options: “Forced stop, deactivate”.
Click on the first option, which is to deactivate, and then click on Deactivate.
Now wait for several seconds until the “Deactivate” button turns to “Activate the application” and click on it once I see until the application is activated and run again.
2.5- Delete system Webview app
It applies the system web view, or as it is called Android System WebView, it is affiliated with the Chrome application and it is one of Google’s tools, however, it has an effect in the appearance of the message “The application continues to stop” and based on the experiences of a number of users, once the process of deletion of this application is done The applications will run successfully.
You can follow this step in case there is more than one application that shows you the message “The application continues to stop” according to the following steps:
Go to the default settings application on your phone.
Scroll the bar to the top until you can access the power of applications.
Display all the applications in front of you and start searching for the Android System WebView application.
Go to the application page, now you have two options, either to find the button to install directly and click on it.
Or you can click on the “Application Details” button to take you directly to the application page in the Google Play Store, and you will find two buttons “Update, Uninstall”, then click on the second option.
After you have finished uninstalling the application, all you have to do is restart the mobile again and start trying to open the suspended applications with you again.
2.6- Delete the app
You can also try this method, which is to delete the application and re-download it again, but it may not work with all the applications. If the problem is in an application that comes within the basic mobile operating system applications such as the Google application or YouTube, you will not be able to delete the application and download it again, if the problem is on an additional application, you can do so.
There are several ways to delete the application, the simplest of which is pressing the application icon on the screen for a long time.
Several options will appear, including “Uninstall”, click on it.
Wait for a while until a message appears stating that the installation has been canceled.
Go to the Google Play Store and search for the application again and click on the “Install the application” button.
There are other solutions and options in order to solve the problem that the application continues to stop working, and it is certainly the most difficult, including formatting the mobile or resetting the factory, from which all mobile data and files will be deleted, and we do not recommend that you take such a step except in A case if all the previous steps did not meet the required purpose.