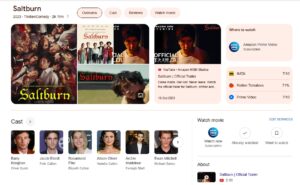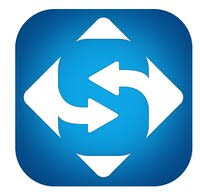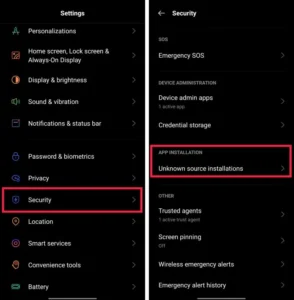Roblox, a gaming phenomenon enjoyed across various platforms, occasionally encounters the pesky Error Code 403, disrupting the immersive experience for players. This error typically signals an authentication issue, often accompanied by the message, “An error was encountered during authentication. Please try again.” Fret not, as we delve into the depths of this dilemma, providing you with a comprehensive guide on how to overcome Roblox Error Code 403 in the year 2024.

Table of Content
- What does Error Code 403 mean on Roblox?
- Is Roblox currently down?
- How to fix Roblox Error Code 403
1. What does Error Code 403 mean on Roblox?
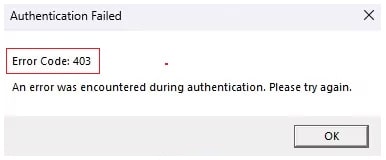
Error Code 403 on Roblox is a Windows-specific challenge rooted in permission issues. The complexity lies in the varied causes, ranging from VPN interference and cache corruption to DNS server glitches and problems with the Roblox server itself.
2. Is Roblox currently down?

Before delving into troubleshooting, verify the status of Roblox servers through the official status page. If server issues are confirmed, patience becomes the virtue, awaiting the diligent efforts of the Roblox team. Should the status page declare all systems normal, proceed to explore additional solutions.
You can simply check the Roblox server status by visiting https://downforeveryoneorjustme.com/roblox from your desktop browser.
3. How to fix Roblox Error Code 403
1. Disable your VPN
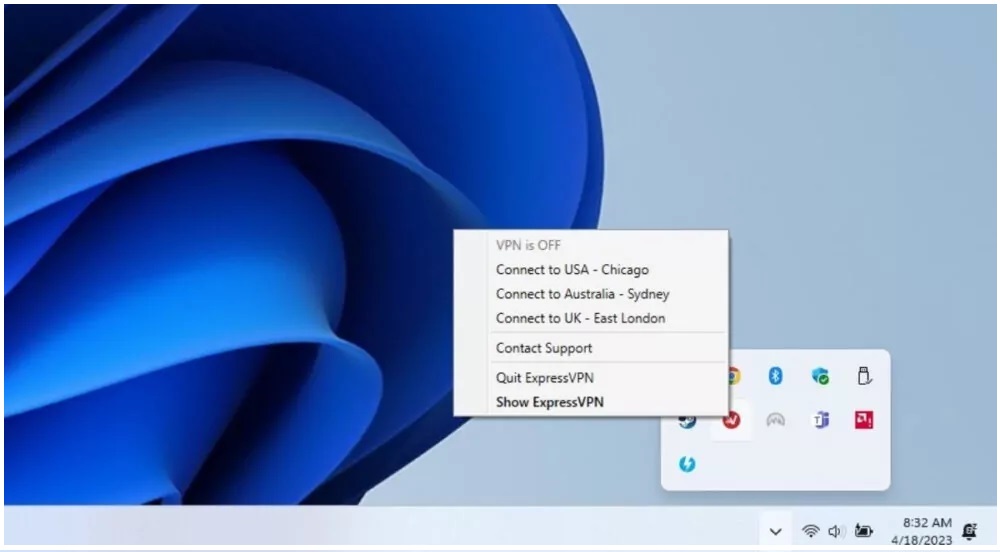
VPNs, while beneficial for certain activities, may induce Error Code 403 in Roblox. Disable your VPN by accessing the Settings menu:
- Open Settings.
- Choose Network & Internet.
- Select VPN and disable any active VPNs.
For specific VPNs like Express VPN, utilize their quick-setting icon to temporarily disable or disconnect the service.
2. Disable your anti-virus program
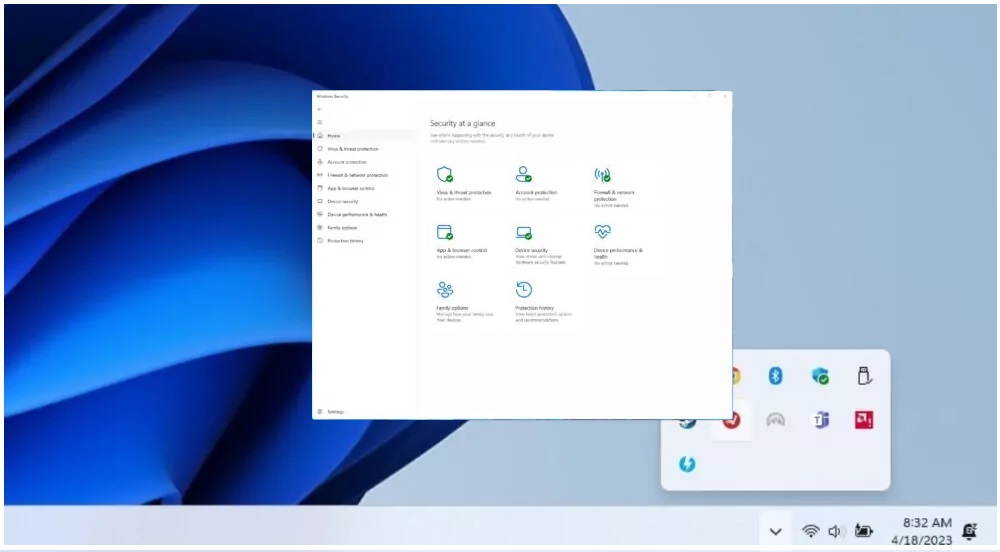
Anti-virus programs can sometimes clash with applications like Roblox. With caution, disable your anti-virus by following these steps for Windows Defender:
- Open the Start bar and access the utility menu.
- Double-click on the Windows Defender symbol.
- Navigate to Virus & threat protection settings and manage settings.
- Turn off Real-time protection.
3. Clear the Roblox cache folder
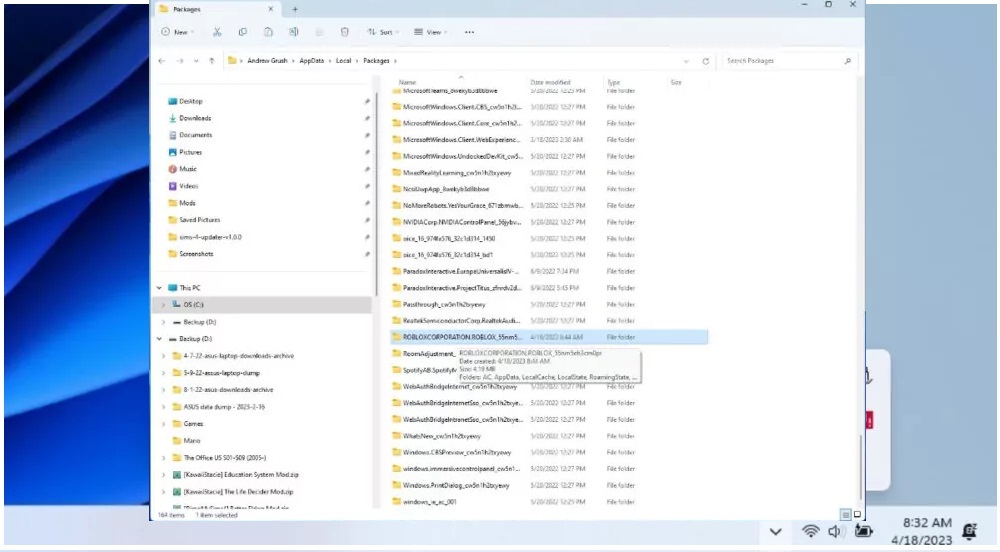
Corrupted Roblox files may contribute to Error Code 403. Clear the cache by:
- Open the Start menu and type %AppData%.
- Navigate to Local > Packages.
- Locate the Roblox folder (e.g., ROBLOXCORPORATION.ROBLOX) and delete it.
- Relaunch the game.
4. Reinstall Roblox
If previous steps prove futile, reinstall Roblox:
- Go to Settings and Apps.
- Find Roblox, click on the three dots, and choose Uninstall.
- Confirm the uninstallation.
- Visit the Roblox website to download and reinstall the game.
With these comprehensive steps, navigate the intricate terrain of Roblox Error Code 403 and restore seamless gaming enjoyment. May your virtual adventures be error-free in 2024!