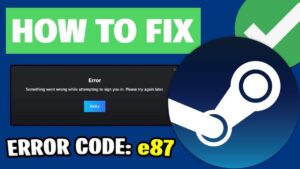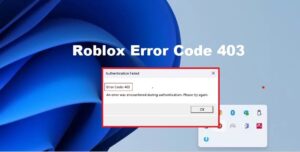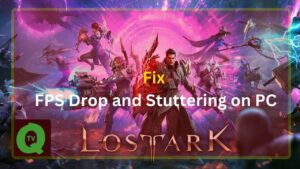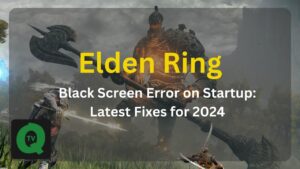Have you noticed your Windows 7 computer slowing down unexpectedly, only to discover that svchost.exe consuming a significant amount of (RAM) memory? In this guide, we’ll explore what svchost.exe is, why it’s essential, and provide effective methods to address high memory usage issues on Windows 7 PCs & Laptops.
What is svchost.exe
Svchost.exe is a legitimate Windows service host process designed to facilitate the execution of various Windows services. It acts as a host for DLL files, optimizing system resources and time when running multiple services on Windows NT systems.

Reasons for High Memory Usage
If you encounter multiple instances of svchost.exe in Task Manager, it’s generally not a cause for concern, as they correspond to different processes. However, high CPU usage, whether individually or collectively, could signal malfunctioning Windows services or a potential virus or malware attack.
Methods to Resolve svchost.exe High Disk Usage
Method 1 – Scan for Viruses
- Download and install a reputable antivirus program like Avast Antivirus.
- Launch the antivirus program, and perform a Deep Scan for thorough issue detection.
- Quarantine any identified infected files to protect your system.
Method 2 – Disable Unnecessary Services
- Right-click on the Taskbar and open Task Manager.
- Navigate to the Details tab and right-click on the svchost.exe process.

- Select “Go to service(s)” to identify the associated services.
- In the Services tab, right-click on services and click “Stop” to pinpoint the problematic service.

- Disable the service by right-clicking, selecting Properties, and setting the Startup type to “Disabled.”
Method 3 – Clear Event Viewer Log
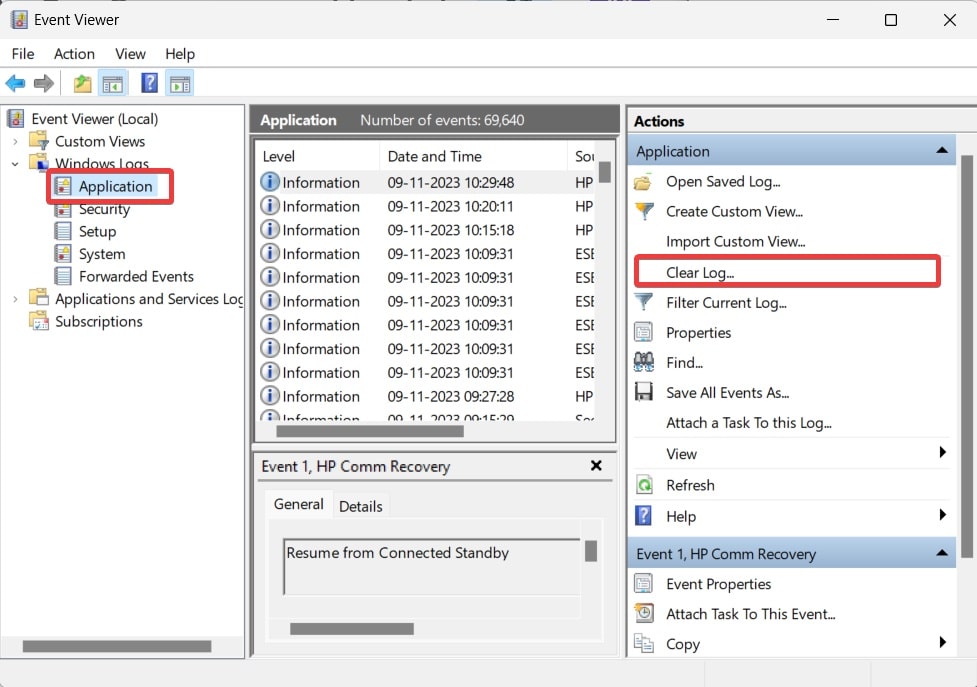
- Click on Start, type “Event Viewer,” and open it.
- In the left pane, navigate to Windows Logs and click on Application.
- Under Actions in the right pane, click “Clear log.”
- Repeat the process for Security, Setup, and System logs.
- Restart your computer to check for improvements.
Method 4 – Update Windows
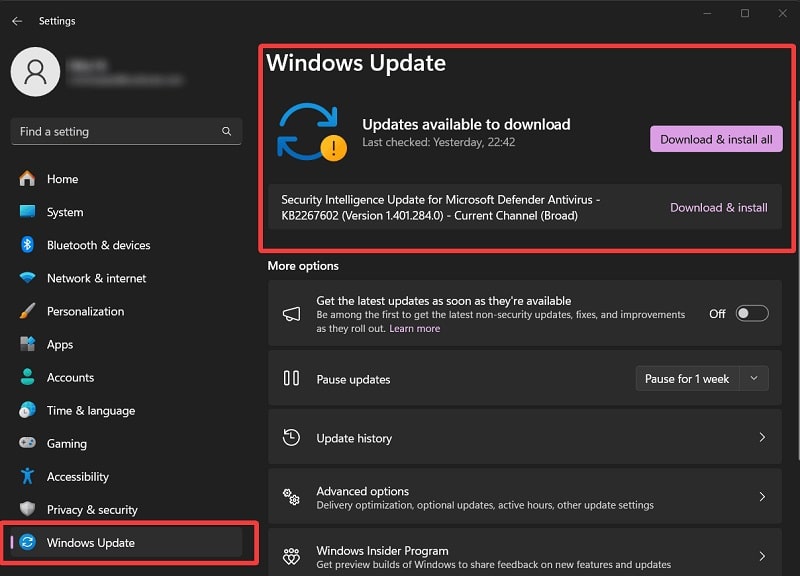
- Click on Start, open Settings, and go to Windows Update.
- Download and install available updates.
- After installation, restart your computer.
- If issues persist, run the Windows Update troubleshooter.
Method 5 – Run System File Checker Utility
- Click Start and type “Command Prompt” in the search box.
- Right-click on Command Prompt, and select “Run as administrator.”
- Type “sfc /scannow” and press Enter.
- After the scan is completed, check Task Manager for improvements.
Final Verdict
In conclusion, svchost.exe is a crucial process for Windows services, but high memory usage may indicate underlying issues. By following these methods, you can effectively diagnose and resolve svchost.exe high memory usage on your Windows 7 system. Remember to maintain a healthy system with regular updates and security scans to ensure optimal performance.
FAQs:
It is not recommended to permanently disable svchost, as it may lead to operating system malfunctions.
No, svchost.exe is a legitimate Windows process. However, viruses can disguise themselves as svchost, so a strong antivirus is essential.
Multiple instances in Task Manager are normal, hosting various Windows services. High RAM usage may indicate issues like infected files or a corrupted registry.