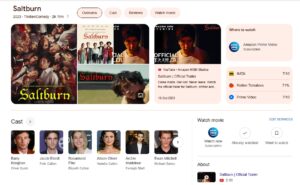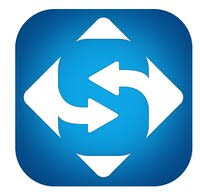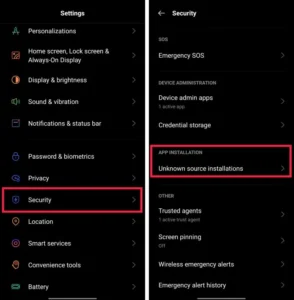Starfield, the highly-anticipated RPG game, has taken the gaming world by storm. While it’s optimized for Xbox Series X/S, PC gamers have encountered performance issues, including FPS drops, lag, freezes, and crashes. These problems can be quite frustrating, but they don’t ruin the overall gaming experience, and the Starfield community continues to thrive.
In the midst of these performance issues, players are eager to utilize the Starfield FPS Counter to monitor their in-game frames per second (FPS) and assess their PC’s performance. However, Starfield does not offer an on-screen FPS display option.
In this article, we’ll explore methods to help you track your FPS in Starfield for a smoother gaming experience.
How to Show FPS Counter in Starfield
Understanding your FPS (frames per second) in Starfield is essential for optimizing your gaming experience. In this guide, we’ll show you how to display your FPS in both the Steam and GamePass versions of the game. If you’re playing Starfield on Steam, here’s how to check your FPS:
1. How to Show FPS in Starfield on Steam
- Launch Steam.
- Click on the “Steam” icon in the top-left corner and open “Settings.”
- In the new window, select “In-Game.”
- In the middle, you’ll find the option “In-game FPS counter.”
- Below, there’s an option for a high-contrast display.
- Choose where you want to display your FPS in Starfield.
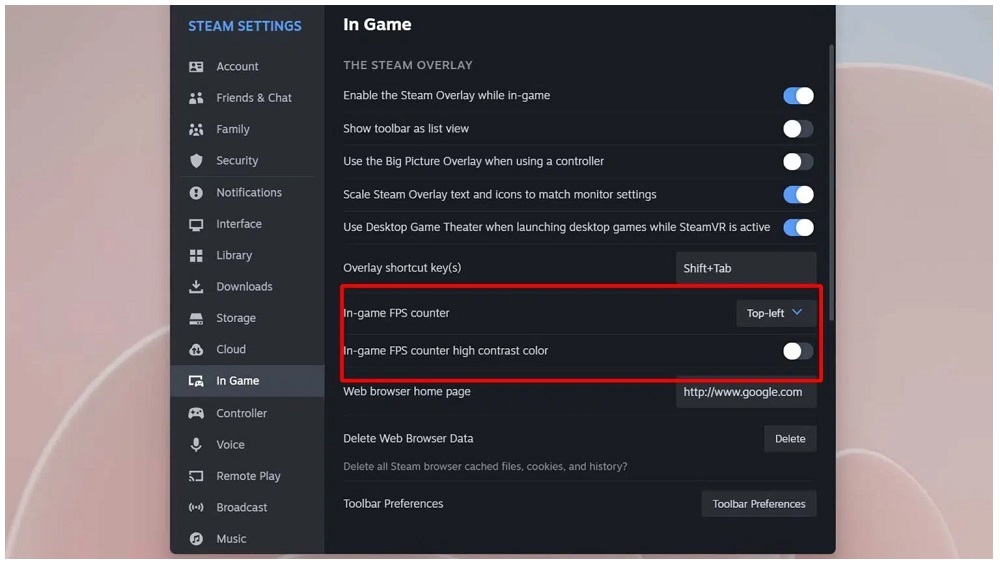
2. How to Show FPS in Starfield with GamePass
For players using the GamePass version of Starfield, follow these steps:
- Press “Windows Key + G” to open the Xbox overlay.
- In the bar at the top of the screen, click on “Performance.”
- At the bottom right, you’ll find the new performance window; click on the three bars here.If you only want to see the FPS, uncheck all metrics except FPS.
- Now, drag the window to where you want to display your FPS for Starfield.
- Finally, click on the pin icon to keep the display in place.
- Close the overlay, and you’ll see your FPS display directly from the GamePass/Xbox menu.
3. Display FPS, Frametimes & Temperature in Starfield
For a more comprehensive FPS display in Starfield, usable for all PC users, you can use the “MSI Afterburner” software, which is bundled with RivaTuner. This approach not only provides detailed FPS data but also helps improve the game’s performance.
Follow these steps:
- Download MSI Afterburner and RivaTuner via msi.com.
- Install and launch both programs.
- In MSI Afterburner, go to settings, then to “Monitoring.”
- Scroll down until you reach “Frametimes,” click on “Show in OSD,” and choose the option to display both graphics and text.
- Now, start Starfield, play the game, and observe your FPS and frame times.
- Note the lowest FPS value you’ve seen; for example, let’s say it’s 62 FPS.
- Tab out of the game and open RivaTuner. Look for the “Frame Limit” option. Set the frame limit one frame below your lowest FPS, in this case, limit it to 61 FPS. This ensures that a drop of one frame won’t go below 60 frames.

By following these steps, you can monitor your FPS in Starfield on both Steam and Xbox GamePass. Furthermore, with RivaTuner, you can accurately track frame times, enabling you to gauge the game’s smoothness even at lower FPS levels.
If you have any further questions about monitoring your FPS in Starfield, feel free to leave a comment. If you need more assistance, you can chat with us on Discord (via Linktr.ee).