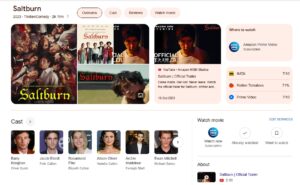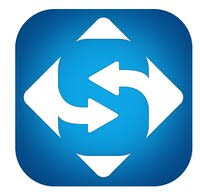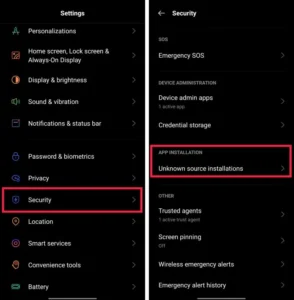Bethesda Game Studios has once again graced the gaming world with Starfield, a masterpiece in the realm of space exploration. However, like many games, Starfield has encountered its fair share of issues, with players reporting frustrating crashes and freezes on both PC and Xbox platforms.
These problems can truly disrupt the enjoyment of this interstellar adventure. If you find yourself grappling with the vexing Starfield crashing or not loading issue, fear not. We’ve compiled a comprehensive guide to help you navigate these cosmic conundrums and get back to exploring the stars.
Understanding the Starfield Crashing or Not Loading Issue

Before diving into the solutions, it’s crucial to comprehend the underlying causes of the “Starfield crashing or not loading” issue. Players have reported encountering crashes during various in-game scenarios, such as conversations with NPCs, random locations, tutorials, and character creation. These crashes can be so disruptive that players are often unable to enjoy the game, with some even experiencing crashes within just five minutes of gameplay.
Now, let’s delve into the solutions that have proven effective for many PC and Xbox players.
How to Fix Starfield Crashing or Freezing on PC/XBOX
The following fixes may not be official, but they have been tested and proven to be helpful by numerous players, including myself. However, before applying these fixes, ensure that your PC meets or exceeds the minimum system requirements for Starfield:
- Operating System: Windows 10 version 21H1 (10.0.19043)
- CPU: AMD Ryzen 5 2600X, Intel Core i7-6800K
- System RAM: 16 GB RAM
- Graphics Card: AMD Radeon RX 5700, NVIDIA GeForce 1070 Ti
- DirectX Version: 12
- Network Type: Broadband Internet connection
- Storage Space Requirement: 125 GB of available space
- Further Notes: SSD Required
- Cap FPS to Prevent Mid-Game or Startup Crashes: Capping FPS using Nvidia or AMD utilities has proven to be effective. You can limit the framerate to 60, 50, or 40 FPS using the slider. Redditors have reported that locking the framerate at 60 FPS resolved their Starfield crashing issues. If you’re still encountering crashes, consider adjusting the FPS cap to 50 or 40 (Xbox is capped at 30 FPS).
- Disable PBO in AMD Bios: For those using an AMD GPU, the Precision Boost Overdrive (PBO) option may be the culprit behind random Starfield crashes. Head into your BIOS settings and disable this option to potentially resolve the issue.
- Disable FSR and Dynamic Resolution: Some players have reported success in fixing Starfield crashes on PC by disabling FidelityFX Super Resolution (FSR) and Dynamic Resolution in the game’s settings.
- Lower In-Game Settings: If you can access the Starfield welcome screen, navigate to the display settings and lower them until the crashing stops. Starfield is a resource-intensive game, and reducing graphical settings can alleviate the issue. Adjust settings as follows:
- Shadows Quality: Medium
- Indirect Lighting: Medium
- Reflections: Low
- Particle Quality: Low
- Volumetric Lighting: Medium
- GTA (Global Texture Antialiasing) Quality: Medium
- Grass Quality: Low or Medium
- Contact Shadows: Low
- Rebuild Starfield Shaders: Occasionally, shader cache can become corrupt, leading to issues. Clear the shader cache by following these steps:
- Exit the game.
- Delete all files in NVIDIA: %LOCALAPPDATA%\NVIDIA\DXCache
- Delete all files in AMD: %LOCALAPPDATA%\AMD\DxCache
- Delete Pipeline.cache in: %LOCALAPPDATA%\Starfield\
- Relaunch the game to initiate shader rebuilding.
- Enable High-Performance Mode: Enabling high-performance mode in Windows settings can enhance the game’s stability. Follow these steps:
- Go to Windows Settings > System > Display.
- Navigate to Graphics.
- Add Starfield and select it.
- Choose High Performance and check the box that reads “Don’t use optimizations for windowed games.”
- Turn off Overclocking: If your CPU is overclocked, try turning off overclocking. This has resolved crashing issues for some players.
- Update Graphics Driver: Outdated graphics drivers can often lead to mid-game or startup crashes. Ensure your GPU drivers are up to date. You can use Driver Easy, a system driver updater tool, to simplify the process.
- Perform A Clean Boot: Follow these steps:
- Press Windows logo key + R to start Run.
- Type “msconfig” and click OK to open System Configuration.
- In the System Configuration window, navigate to the Services tab.
Check “Hide all Microsoft services” to avoid disabling essential system services. - Click “Disable All” to uncheck all selected third-party services.
Apply the changes to save your new service settings. - Click OK to exit System Configuration.
- Turn on Chill Mode (AMD Radeon): AMD Radeon users can activate Chill mode by pressing F11 to potentially mitigate Starfield crashing issues.
- Delete Local Saves & Re-Sync with Cloud on Xbox Series X/S: To clear local save data on an Xbox Series X/S console, follow these steps:
- Ensure your console is connected to the internet.
- Confirm that your previous save game files are synced with the cloud.
- Access “Manage Game and add-ons” for Starfield.
- Delete all items in “Saved data.”
- Next time you play while connected to the internet, your cloud saves will sync automatically.
- Restart the Game on Xbox Series X/S: Press the Xbox button, quit the game, and restart it from the Home Screen on your Xbox Series X/S console.
- Power Cycle the Xbox Series X/S: A full power cycle can sometimes resolve issues. Follow these steps:
- Press and hold the Xbox button on the front of the console for 10 seconds to initiate a shutdown.
- After the console powers down completely, disconnect the power cable from the back.
- Wait for 10 seconds.
- Reconnect the power cable to the back of the console.
- Turn on the Xbox by pressing the Xbox button.
By implementing these solutions, you can hopefully bid farewell to the Starfield crashing or not loading issue and once again venture boldly into the cosmos. Safe travels, fellow space explorers!