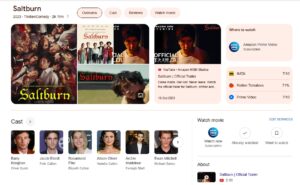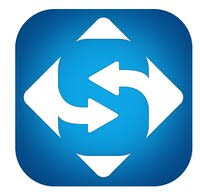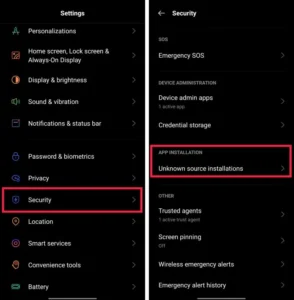Are you eager to explore the depths of space in Starfield, but you’re constantly thwarted by the pesky Starfield Error 0xc0000142 on your Windows 11 PC? You’re not alone! Many Starfield players are encountering this frustrating error, which prevents the game from launching correctly and results in immediate crashes, leaving players stranded in the cosmic void.
In this comprehensive guide, we’ll delve into the common causes behind the 0xc0000142 Error in Starfield, as well as tackle other gaming and PC errors. We’ll provide step-by-step solutions to help you get Starfield running smoothly on your computer.
Understanding Starfield Error 0xc0000142
The Starfield Error 0xc0000142 is particularly vexing because it occurs when the game fails to initialize correctly during startup. This leads to launch failures and crashes, much to the dismay of eager gamers. It’s important to note that this error can sometimes be triggered by third-party applications, such as antivirus software or system utilities, interfering with Starfield’s operation.

Solutions to Starfield Error 0xc0000142
Let’s explore various solutions to tackle this error and ensure your interstellar adventures in Starfield are trouble-free.
1. Run Steam and Starfield as an Administrator
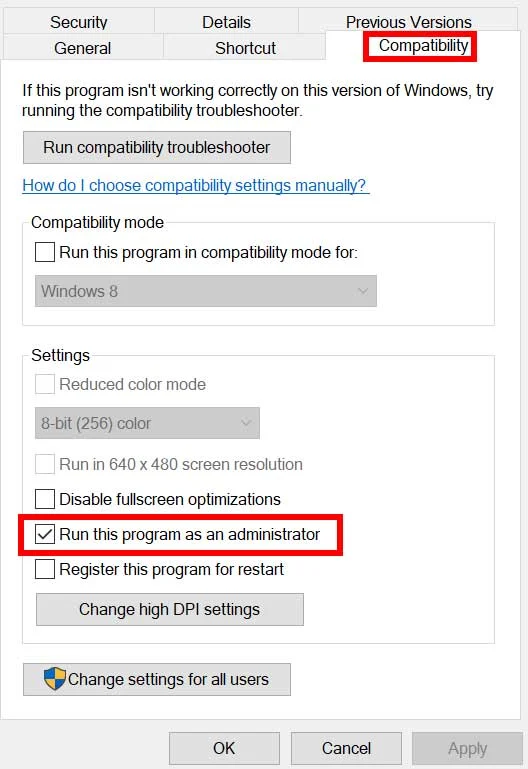
- Right-click on the Steam.exe file on your Windows 11/10 PC.
- Choose “Properties.”
- Click on the “Compatibility” tab at the top.
- Check the box that says “Run this program as an administrator.”
- Click “OK” to save the changes.
To run Starfield in administrator mode.
- Find the folder where you installed Starfield.
- Look for the Starfield.exe file and right-click on it.
- Select “Properties” and click the “Compatibility” tab.
- Check the box that says “Run this program as an administrator.”
- Click “Apply” and then “OK” to save the changes.
Running both Steam and Starfield as administrators can resolve the 0xc0000142 error.
2. Update Graphics Driver to the Latest Version
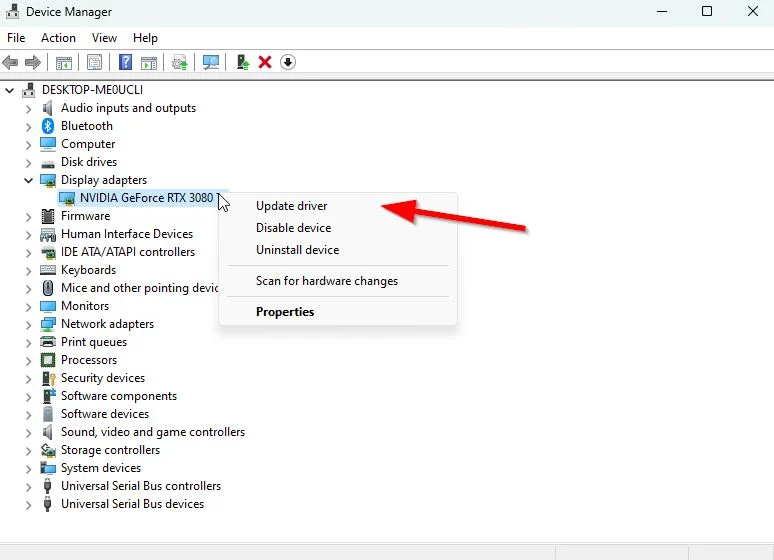
- In the Search bar, type “Device Manager” and press Enter.
- A new window called Device Manager will pop up.
- Click the little arrow next to “Display Adapters” to expand it.
- Find your Graphics Card, whether it’s from Nvidia or AMD, and right-click on it.
- Click on “Update Driver.”
- Choose the option that says “Search automatically for drivers.”
- Your Windows PC will now look for and install the latest graphics card driver automatically.
- After it’s done, restart your PC to check if the error message is gone.
3. Use Driver Easy for Easy Graphics Driver Updates
Updating your GPU drivers can often resolve Starfield Error 0xc0000142, but it can be a complex process. To simplify this task, consider using Driver Easy, a professional system driver updater. It automatically scans for outdated drivers and updates them instantly, ensuring you have the latest GPU drivers without the hassle.
- Download Driver Easy and install it on your PC.
- Launch the program and let it scan your system for outdated drivers.
- Identify the drivers that need updating and allow Driver Easy to handle the updates.
- Enjoy a smoother gaming experience with up-to-date GPU drivers.
4. Verify the Integrity of Game Files
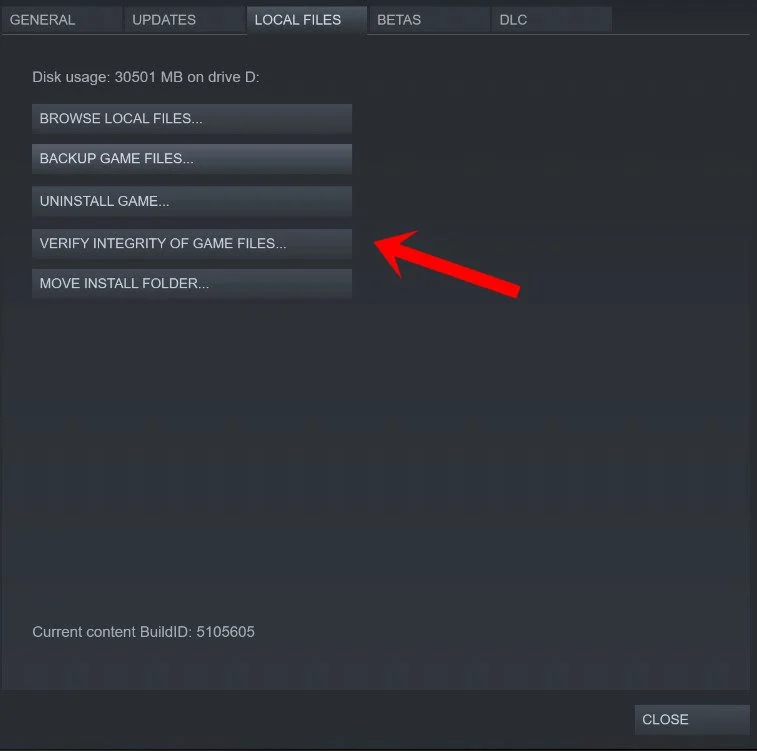
- Open Steam.
- Find Starfield in your game library.
- Right-click on Starfield.
- Choose “Properties.”
- Go to the “Local Files” tab.
- Click on “Verify Integrity of Game Files.”
- Let Steam check the game files for problems and repair them.
- Verifying and repairing game files can fix issues causing the 0xc0000142 error in Starfield.
5. Disable Conflicting Software
Sometimes, other programs like antivirus or system tools can interfere with your games and lead to crashes. Temporarily disabling such programs can help resolve the 0xc0000142 error in Starfield.
- Close any antivirus programs if they’re running.
- Open Task Manager.
- Click on the “Startup” tab.
- Right-click on any programs that you don’t need to start with your computer.
- Choose “Disable.”
By doing this, you can stop programs that might cause conflicts with Starfield and help fix the 0xc0000142 error.
6. Perform a Clean Boot on Windows 11
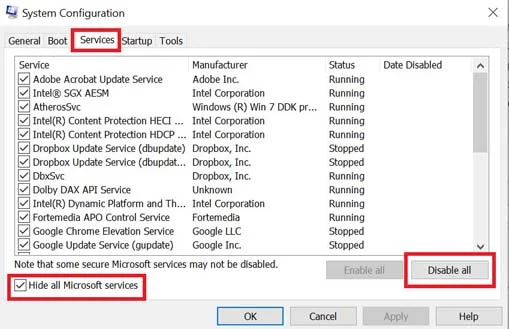
To perform a clean boot on a Windows 11 PC, follow these steps:
- Open System Configuration: Press the Windows key + R to open the Run dialog. Type msconfig and press Enter.
- Access the System Configuration Utility: In the System Configuration window, go to the Services tab.
- Hide Microsoft Services: Click the “Hide all Microsoft services” checkbox to avoid disabling essential Windows services.
- Disable Startup Items: Go to the Startup tab and click on Open Task Manager.
- Disable Startup Applications: In Task Manager’s Startup tab, right-click on any unnecessary startup applications and choose Disable.
- Apply Changes: Close Task Manager and return to the System Configuration window. Click Apply and then click OK.
- Restart Your Computer: Confirm and allow your PC to restart.
7. Delete All Mod Files (DLSS Mod)
If you are using Starfield mods, they might be causing conflicts or errors. Try deleting all mod files and then launch the game again.
8. Turn Off the Windows Firewall

Temporarily disable the Windows Firewall program on your PC to check if it’s causing the 0xc0000142 error in Starfield.
- Open the Start Menu and search for “Windows Defender Firewall.”
- Click on “Turn Windows Defender Firewall on or off.”
- Select the option that says “Turn off Windows Defender Firewall (not recommended)” for all three types: Public, Domain, and Private Networks.
- Click “OK” to save these changes.
- Restart your computer to make sure the changes take effect.
Follow these steps carefully to resolve Starfield Error 0xc0000142 and enjoy a seamless gaming experience in the vastness of space.