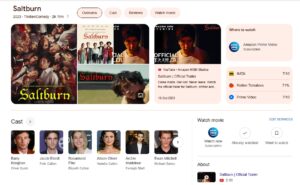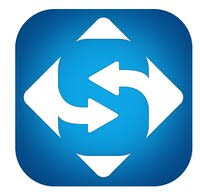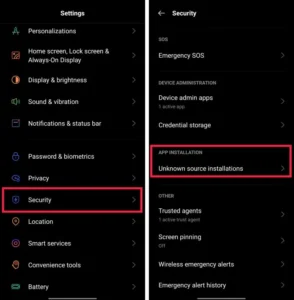Hulu is a video streaming platform and on-demand subscription service that enables its subscribers in the US and Japan to watch movies, TV shows, anime, series, and live TV programs. Over time many Hulu users on Windows, Mac, and web browsers are reporting that Hulu movies or live shows are freezing and buffering on Samsung/LG Smart TVs, Firesticks, Vizo TVs, and Roku.
Read also: How To Enable Cheats In Minecraft – Java, Pocket (PE), Windows 10, Education Editions

Sometimes these issues could be due to a browser or app issue, a problem with the device you’re using, or even your internet speed and software glitches. Today, in this article we will explain to you how to fix Hulu keeps freezing and buffering issues. You just need to follow these solutions below:
Solution 1: Check your system requirements
To avoid any problems when accessing the Hulu service you should ensure that the computer you are using meets the necessary system requirements.
- Mac OS X 10.9 or higher, Microsoft Windows 10, and Chrome OS.
- The latest versions of Chrome, Firefox, Safari, and Microsoft Edge on Windows 10.
- HTML5 is enabled.
- JavaScript and cookies are enabled.
Solution 2: Check your internet connection
Since this is an online streaming platform you need to make sure that your internet connection is capable of meeting the required download speed.
- 3.0 Mbps for Hulu streaming library.
- 8.0 Mbps for live streaming.
- 16.0 Mbps for 4K content.
Now if you are facing any problem with your internet download speed then try the following Solutions:
- Disconnect other devices connected to your home network.
- Then close any other applications or programs your device is running in the background.
- Now connect your device directly to the router with an Ethernet cable.
- Restart the router and system.
Solution 3: Clear the browser cache
Your browser will usually cache the most frequently used data to optimize its access time. Sometimes this cached data can cause problems while accessing certain websites which is why you should clear the browser cache.
Chrome
- At the top right, click More (three vertical dots or an arrow pointing up, depending on your browser version).
- Then click More Tools.
- Click Clear Browsing Data.
- Select a time range. To delete everything, select All Time.
- Check the boxes for Cookies and other site data and cached images and files.
- Click Clear Data.
Firefox
- Click on the Firefox menu (found in the upper right corner).
- Then select history.
- Select Clear Recent History.
- Select each item in the “Time limit to clear:” dropdown.
- Check the box for cache, (it’s fine to leave everything else unchecked).
- Click on Clear Now.
- Restart or Refresh Firefox.
Safari
- Click Safari in the menu bar.
- Then select Preferences.
- Select the Privacy tab.
- Select Manage website data.
- Click Remove All.
- Now click Remove Now to confirm.
Edge
- Click on the hub icon (star with three horizontal lines).
- Click Date in the left panel.
- Then select clear history.
- Check the boxes for Cookies and saved website data and Cached data and files, (it’s fine to leave everything else unchecked).
- Now click on Clear.
Solution 4: Force closes the Hulu application
There are instances when the Hulu application may have a problem due to a bug in which you should try to force close it. This process will refresh the application once you open it again. Follow the steps below:
go to Settings > Apps > All apps > Hulu > select Force Stop. To force stop the Hulu application on an iOS device Go to your home screen > double-click the home button to bring up the multitasking tray > swipe up on the app preview to force stop Hulu.
Solution 5: Update the latest version
Most of the time it is the old app version that causes crashes and freezing issues. If you already have the latest version, consider uninstalling and reinstalling the app.
Solution 6: Try to enable JavaScript and cookies
Hulu requires JavaScript to be enabled to improve its functionality. If you are facing a javascript error then follow the below steps.
Chrome
- In the upper right corner, click More (three vertical dots or arrows pointing up).
- Now select the settings.
- Scroll to the bottom of the page and select Advanced.
- In the Privacy and security section, click Content settings.
- Select Cookies and toggle Allow sites to save and read cookie data to On.
- Select JavaScript and toggle Allowed.
Safari
- Click on the Safari menu in the top left corner.
- Then select Preferences.
- Select the Security tab > check the Enable JavaScript box.
- Select the Privacy tab > Under Cookies and website data, select Allow from the websites I visit.
Firefox
- In the top right corner, click Menu (three parallel lines)
- Then select Options.
- Click on the Privacy tab from the side menu.
- Under Date, select “Firefox will” Use custom settings for a date.
- Now check the Accept cookies from the sites box.
Edge
- Click the More menu (…) and select Open with Internet Explorer.
- Then click Tools > Internet Options.
- Select the Security tab > Custom Level.
- In the Scripts section, click Enable to enable scripting.
- In the dialog box that appears, click Yes.
Solution 7: Enable location services
Chrome
- In the upper right corner, click More (three vertical dots or arrows pointing up).
- Then select the settings.
- Scroll to the bottom of the page and select Advanced.
- In the Privacy and security section, click Content settings > Location.
- Toggle Ask before access on.
Safari
- Click the Apple menu in the upper-left corner of your Mac.
- Then select System Preferences.
- Click the Security & Privacy icon in the System Preferences window.
- Click on the Privacy tab (you may need to enter your admin name and password to unlock the padlock icon).
- Now select Location Services.
- Check the Enable location services box and make sure Safari is selected from the list.
Firefox
- In the upper-right corner, click Menu (three parallel lines) > Preferences.
- Select Privacy & Security from the side menu.
- Scroll down to the Permissions section.
- Click Settings next to Location.
- Make sure Hulu.com is included in the list of permissions.
Edge
- On your PC, click the Windows Start button.
- Go to Settings > Privacy > Location.
- Scroll down to select apps that can use your exact location.
- Make sure Edge is selected from the list.
Solution 8: Restart your mobile device and router
If the problem is still caused by an issue with your device or router will require you to restart both devices.
For iOS devices
- From the Home screen, tap and hold the Hulu app until it starts to vibrate and a small X appears in its top corner. Tap the app again and press Delete.
- Then restart your device.
- Now search for Hulu in the App Store and click the cloud icon to download again. After the download is complete, tap Open to reopen Hulu.
For Android devices
- Go to Settings > Applications > Manage Applications > All > Hulu and hit Uninstall.
- Turn the device off and then on again.
- Now reinstall the Hulu app from the Google Play Store.