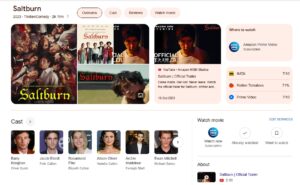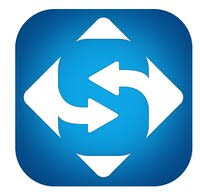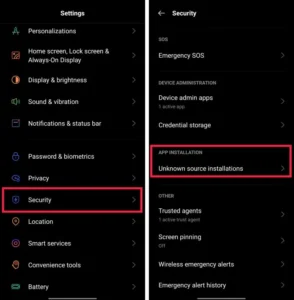Just like on computers, mobile devices also need Flash to view media files. However, installing Flash for phones in general and Flash for Android, in particular, is very different and more difficult to do than installing Flash on computers.
Installing Flash Player for Android phones can help users view video clips on their phones (just like installing Adobe Flash Player for computers ). However, the Adobe Flash Player application has been removed from the Google Play application store of Android and we cannot search and install Adobe Flash Player for Android like normal applications and games.
Download and install Adobe Flash Player on Android
Step 1: As mentioned above, because currently the Adobe Flash Player application for Android has been removed from Google Play, we will have to download the Flash Player APK file from Adobe. Therefore, it is necessary to enable the device’s Unknown Sources feature (a feature that allows devices using the Android operating system to accept and be allowed to install external, non-branded applications).
You select the Settings icon – Settings (gear image), then navigate to Security – Security and tick the box Unknown Sources – Strange applications.
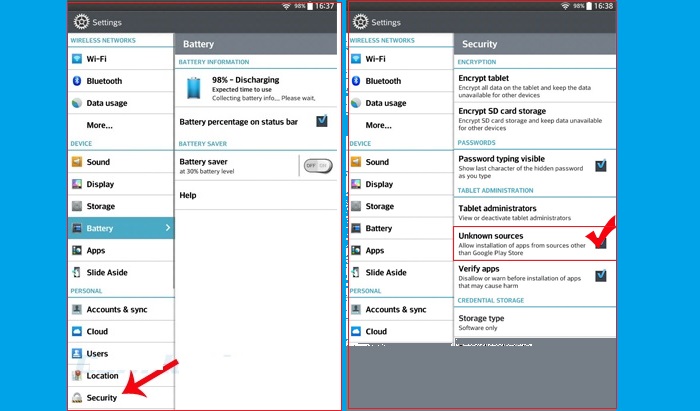
Step 2: Exit the settings interface and access any web browser tool on your device. Visit this link to go to the APK file download page of the Adobe Flash Player for Android application.
Select the Download button and the Download section corresponding to each link (should choose the top link) to download the APK file to your phone.
Select the link corresponding to each Flash version to download to your device
Step 3: You wait a bit for the process to complete. When the message ” Install-flash-player-ics.apk downloaded ” appears on the screen, select the Open item next to it. If not, you can swipe down from the top edge of the device screen to enter the Notification interface. Then tap on the Download Complete notification below.
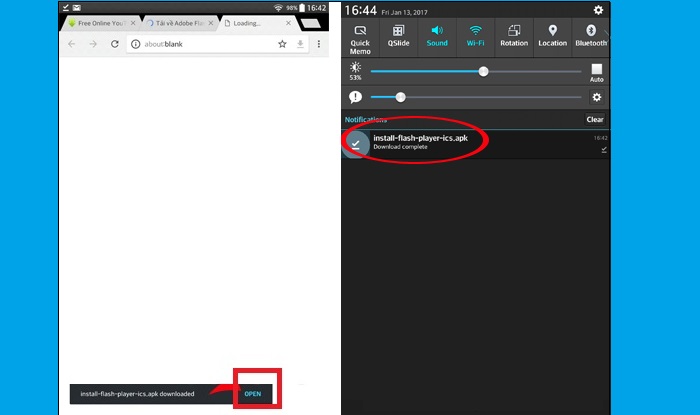
Step 4: The device will ask if you want to install this app too? Select Install to agree to the installation, select Cancel to cancel. After installation is complete, if you want to use it immediately, you can “tap” on Open, otherwise, Done.
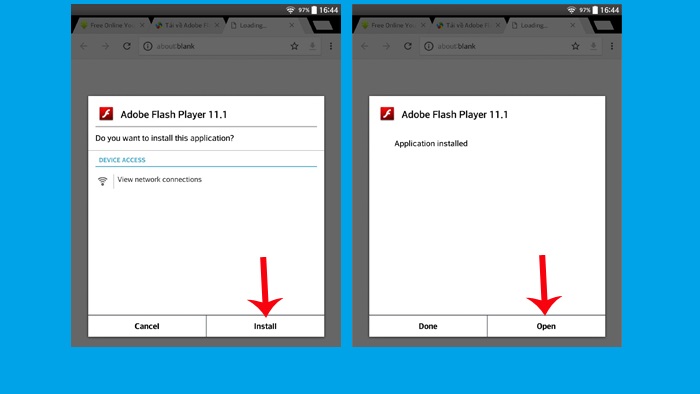
Step 5: In the first use after installation, the device will display a list of browsers installed on the device and ask you which application you want to use, choose a browser to use.
Select Always to use the default Flash on this browser, select Just Once to use this only once.
Enable Flash for Android
That is, after downloading and installing, maybe some browsers like Firefox still do not recognize this setting. At this time, the program you are “playing” still has an error and is forced to activate Flash on Android again by selecting the three-dot icon in the upper right corner of the screen.
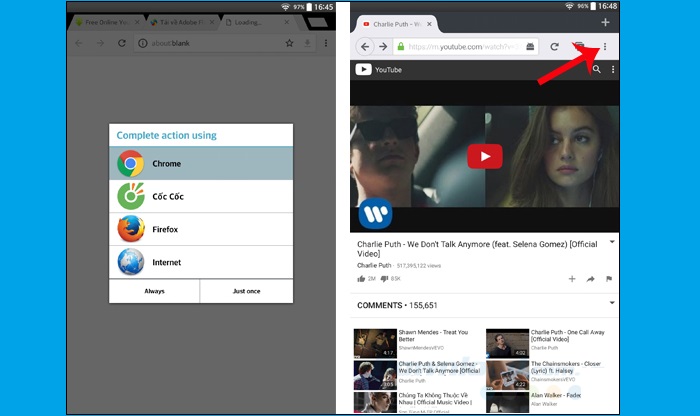
Next, select Tools / Add-ons to activate this Flash application.
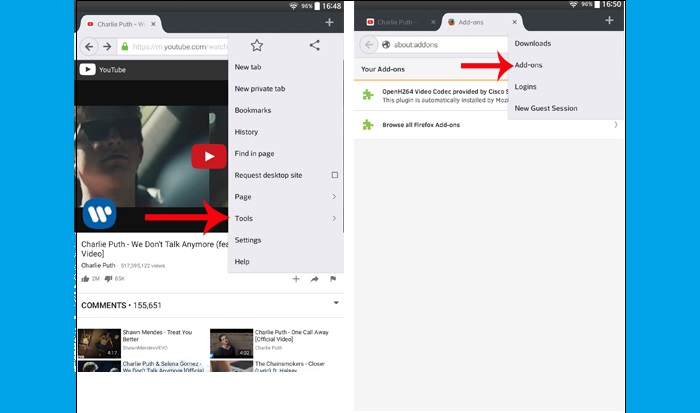
In addition, there is another problem, that is, you may be notified that the Flash version is not compatible or you cannot find the version you need in the above link. Now go to Flash Player’s homepage under THIS ADDRESS, scroll down to the bottom, find Flash Player for Android and select the version you need and then download it.
List of Flash versions
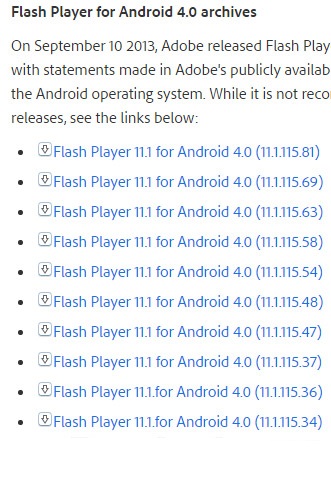
Flash Browser for Android
In addition to the above installation, you also have a last resort, using some Flash built-in browsers for the Android operating system such as:
- FlashFox – Flash Browser (compatible with some devices only).
- Dolphin (Rated as the best web browser on Android and compatible with all devices using this operating system).
- Puffin Web Browser (Also compatible with most Android devices).
Above Quoratv just showed you how to download Flash for Android, install Flash on Android, and activate Flash for Android devices to use with browsers that are still using this program.