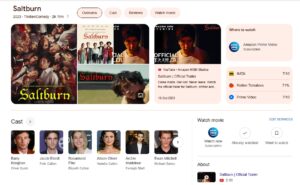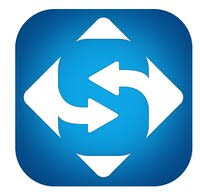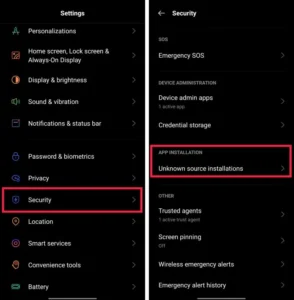Among the names that can be mentioned in the emulator market, compared to BlueStacks and Droid4X, NoxPlayer seems to be the youngest name. However, according to the personal assessment of the writer, each of the above tools has its own advantages and disadvantages, in order to help users experience the products in the best way.
Android emulation is now no stranger to computer users, especially those who like to play games, switching from playing on phones to computers has become a trend thanks to the convenience and advantages that ” big screen” brings. Not to mention that manipulating and handling situations in the game will also become more convenient and easier.
Steps to Use NoxPlayer Emulator to Play Android Games
Not too new, but not really outstanding, but Nox App Player is highly appreciated for its usability and accessibility to users. According to the general evaluation and personal experience of the writer, this is the Android emulator with the simplest interface and the most “popular” usage. Even users who are not really tech-savvy, can install and use NoxPlayer by themselves to play games.
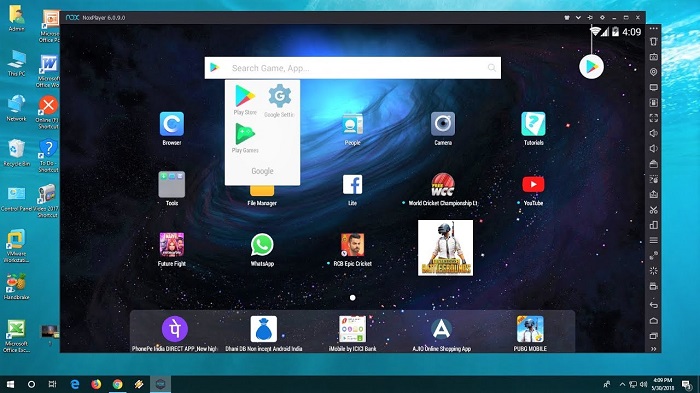
From the main screen interface, click the gear icon to enter the system settings interface. Here, users can use 5 available options to customize this emulator to suit them best. Specifically:
1- Frequently used settings:
Here the language (Language Environment) can be edited.
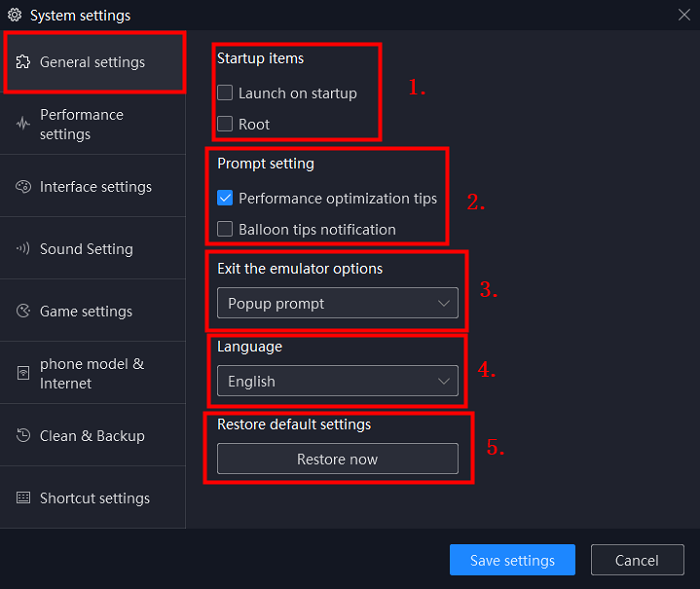
2- Premium settings:
Here you can see the number of machine resources that Nox App Player will use for each option in the Feature Settings section.
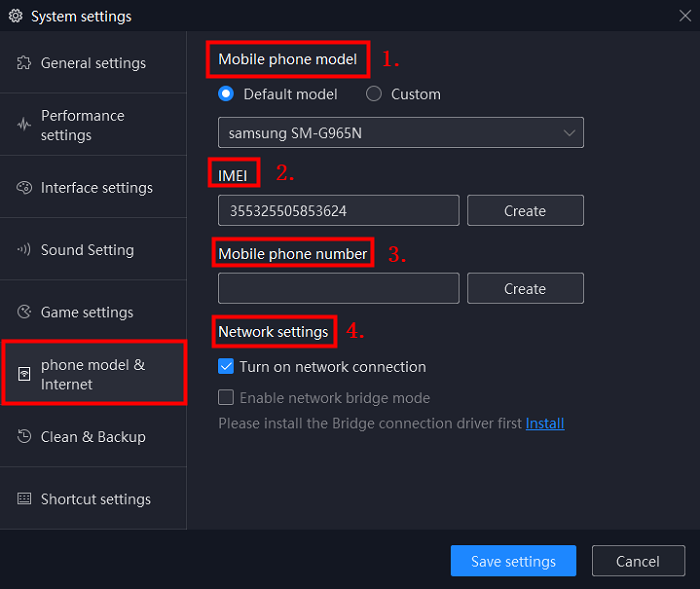
Higher feature usage will require more resources.
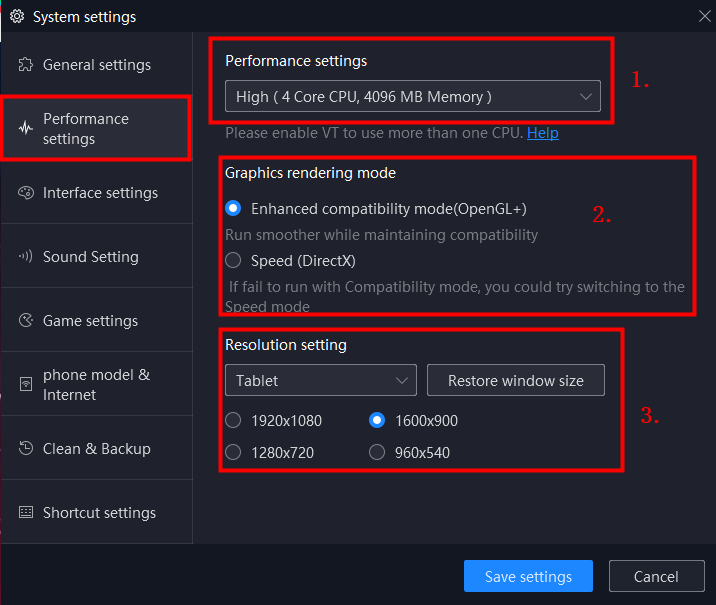
You can adjust it as you like in the menu option and change the display interface of this software right in the installation startup.
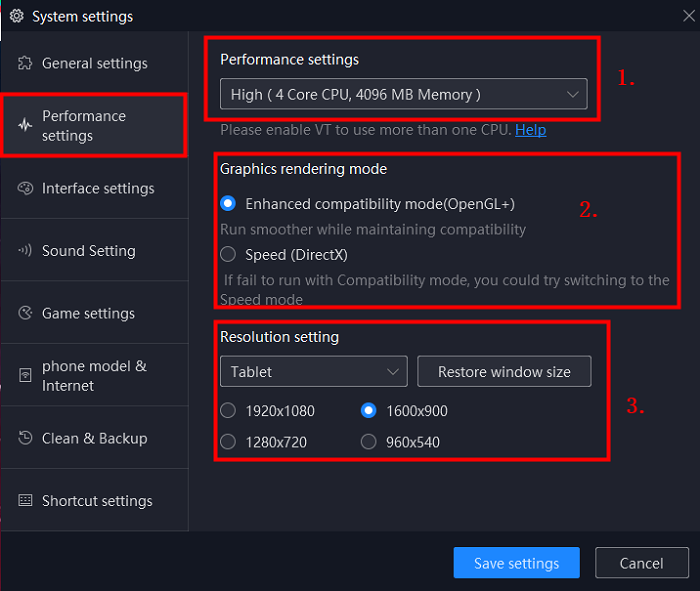
After changing the options, select Save settings and restart the emulator to do it
Set properties for emulator.
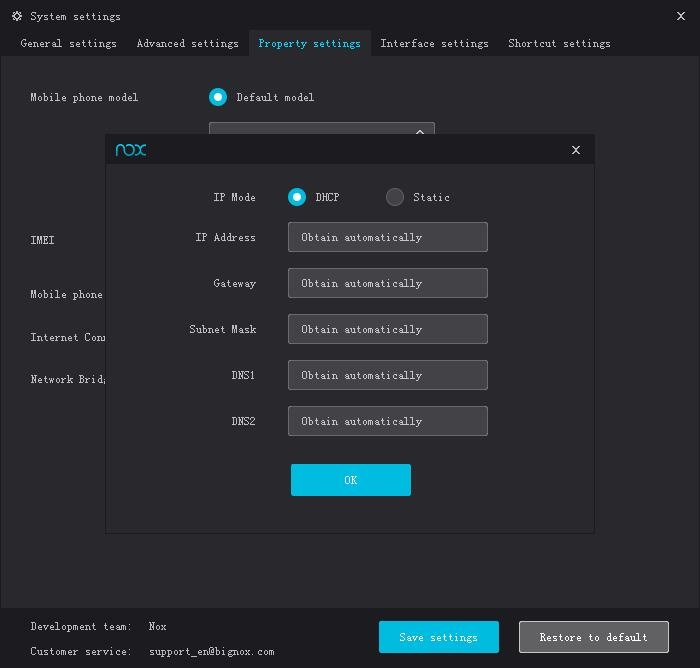
Shortcut settings:
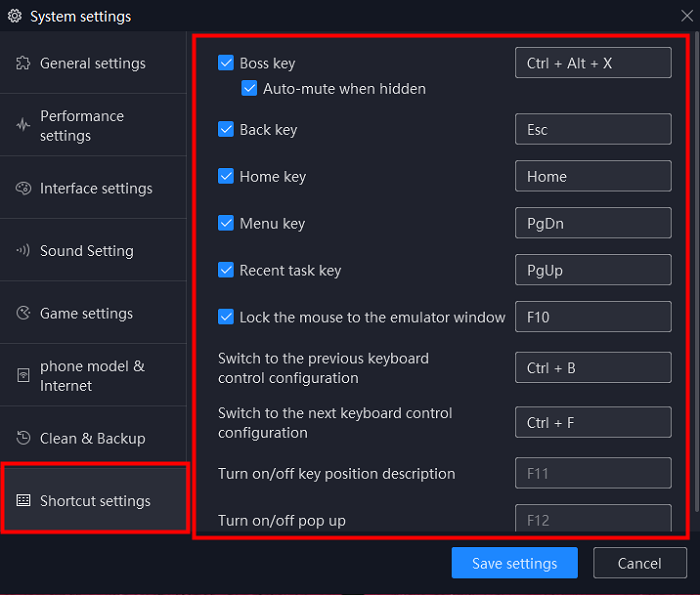
Nox App Player has a quite complete and rich shortcut system for different operations. However, the user can use it or not, and if desired, can change these shortcuts to better suit, by left-clicking on them and entering an alternate shortcut from the keyboard.
After changing the shortcut, also click Save settings to make changes.
Theme settings
This is the part for us to change the display list of options in the submenu on the right hand side of the emulator interface. We tick the items we need and uncheck the ones we don’t need.
Interface settings
After selecting, saving, and checking the main interface of the interface to see the changes.
Remove options
The submenu has been reduced to the number of applications.
Shortened icons
Continue to click the settings icon below the main interface of the emulator screen.
Settings icon
Here are the necessary options (which can be seen as quite similar to installing BlueStacks) to use this emulator.
Installation options
The advantages that Nox App Player has over other competitors:
- Capacity limitation. Users can set their own limit on the amount of space that this software can use. When that limit is reached, users will be alerted to make timely changes.
- Nox App Player is also the only emulator among the emulators that Download.vn has introduced that has the “emulator touch” feature. Just press the key combination Ctrl + 1, users can use the mouse to touch and “swipe” on the screen of this software, like when manipulating on smartphones.
Create limits
In addition, there are other features that will gradually be available in the following articles. However, one thing in common between these emulators is that we also need to have an account and log in to use it.