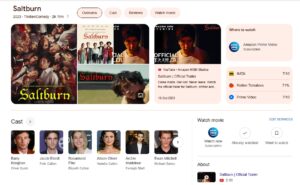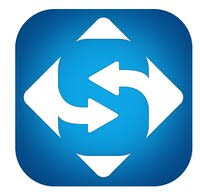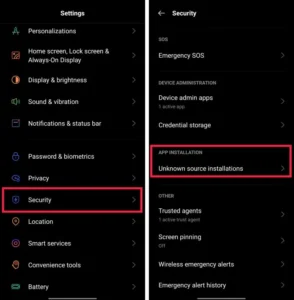Discord is a cross-platform communication app designed for gamers. It offers both voice and text chat options and is available on desktop and mobile devices. Disсord Web is an online version of the application without downloading. Using Discord Web Browser you can log in to the service through any browser on your computer or smartphone. All you have to do is follow the link and enter your username and password.
Discord can be accessed on a web browser as well as through the Discord app, which can be downloaded for free from the App Store or Google Play Store. To use Discord on a web browser, simply go to the Discord website (discord.com) and log in with your account. From there, you can access all the features of Discord and participate in servers and chats.
One of the main features of Discord Web is its support for servers, which are essentially groups of users who can communicate with each other. Discord Servers can be created for a variety of purposes, such as for a gaming community, a social group, or a professional organization.
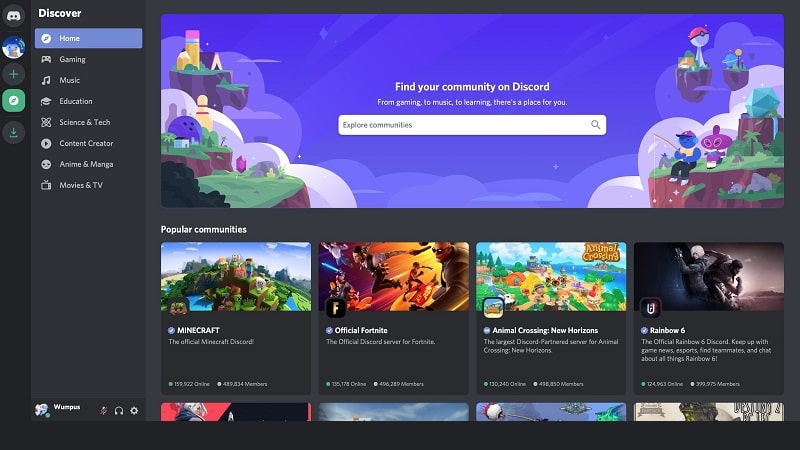
In addition to voice and text chat, the Discord Web Browser also offers a number of other features, such as screen sharing, video calls, and integration with other apps and services.
Discord Login
Scan the QR Code to log in to Discord Web Browser
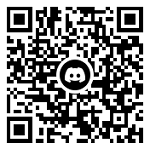
Can I use Discord in the Browser on Mobile?
Yes, you can use Discord on a web browser on a mobile device. Although you can easily install and use the discord App on android mobile, if you haven’t installed the discord app on your mobile, you can also try using discord web on your mobile browser.
To use Discord in a mobile browser, open Google Chrome or Firefox on your mobile and search for Discord Web, and log in with your discord user and password. This allows you to access Discord and all its features without having to download the Discord app on your device. To use Discord on a web browser on a mobile device, simply follow the steps given below:
How to Access Discord Web Version to Use Discord on Browser?
Using Discord on a web browser is a convenient way to use the platform without having to download the Discord app on your device. You can use Discord on a web browser on both mobile and desktop devices. Here’s a step-by-step guide on how to log in to Discord and use it on a web browser on mobile:
- Open a web browser on your mobile device. You can use any browser, such as Safari, Chrome, Firefox, etc.
- Go to the Discord website by typing “discord.com” into the address bar and hitting enter.
- On the Discord homepage, click on the “Login” button in the top right corner of the screen.
- You will be taken to the login page, where you can enter your email address and password to log in to your Discord account.
- If you don’t have a Discord account yet, you can create one by clicking on the “Don’t have an account? Register” button at the bottom of the login page.
- After logging in, you will be taken to the Discord dashboard. From here, you can access all the features of Discord, including voice and text chat, as well as any servers you are a member of.
- To join a server, click on the “+” icon in the left sidebar and select “Join a Server.” You can then enter the server’s invitation code or URL to join.
- To access voice and text chat, simply click on the server or channel you want to join in the left sidebar. You will see a text input field at the bottom of the screen where you can type and send messages.
- To use voice chat, click on the microphone icon in the bottom left corner of the screen. This will activate your microphone and allow you to speak to others in the voice channel.
- To access your account settings, click on the gear icon in the bottom left corner of the screen. From here, you can customize your profile, change your notification settings, and access other account-specific settings.
That’s it! You should now be able to log in to Discord and use it on a web browser on your mobile device.
Is Discord Web Browser on Firefox Safer than Using Discord App on Desktop? Reddit
It is generally believed that using a web browser, such as Firefox, is safer than using a standalone app, as web browsers typically have built-in security measures that can protect against malware and other online threats.
However, it is important to note that there is no such thing as a completely safe online platform, and both the Discord app and the Discord web browser version have their own security measures in place to protect users.
According to Reddit users, the Discord app and the Discord web browser version are both generally considered to be safe to use, but it is always a good idea to practice safe browsing habits and be cautious when sharing personal information or clicking on links.
Here are a few tips to help you stay safe while using Discord:
- Enable two-factor authentication to add an extra layer of security to your account.
- Be careful what you click on, as phishing scams and other types of malware can often be spread through links.
- Don’t share personal information, such as your full name, address, or phone number, with anyone you don’t know and trust.
- Report any suspicious activity or behavior to Discord’s support team.
By following these guidelines, you can help protect yourself and others while using Discord, whether you are using the app or the web browser version.
Is there any way to open Discord in a browser on iOS?
Yes, you can use Discord on a web browser on iOS devices such as an iPhone or iPad. Here are the steps to do so:
- Open the Safari web browser on your iOS device.
- Go to the Discord website by typing “discord.com” into the address bar and hitting enter.
- On the Discord homepage, click on the “Login” button in the top right corner of the screen.
- You will be taken to the login page, where you can enter your email address and password to log in to your Discord account.
- If you don’t have a Discord account yet, you can create one by clicking on the “Don’t have an account? Register” button at the bottom of the login page.
- After logging in, you will be taken to the Discord dashboard. From here, you can access all the features of Discord, including voice and text chat, as well as any servers you are a member of.
- To join a server, click on the “+” icon in the left sidebar and select “Join a Server.” You can then enter the server’s invitation code or URL to join.
- To access voice and text chat, simply click on the server or channel you want to join in the left sidebar. You will see a text input field at the bottom of the screen where you can type and send messages.
- To use voice chat, click on the microphone icon in the bottom left corner of the screen. This will activate your microphone and allow you to speak to others in the voice channel.
- To access your account settings, click on the gear icon in the bottom left corner of the screen. From here, you can customize your profile, change your notification settings, and access other account-specific settings.