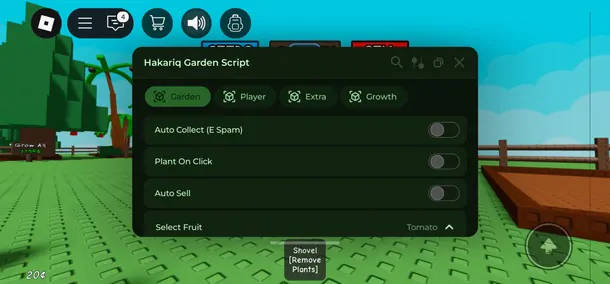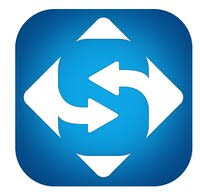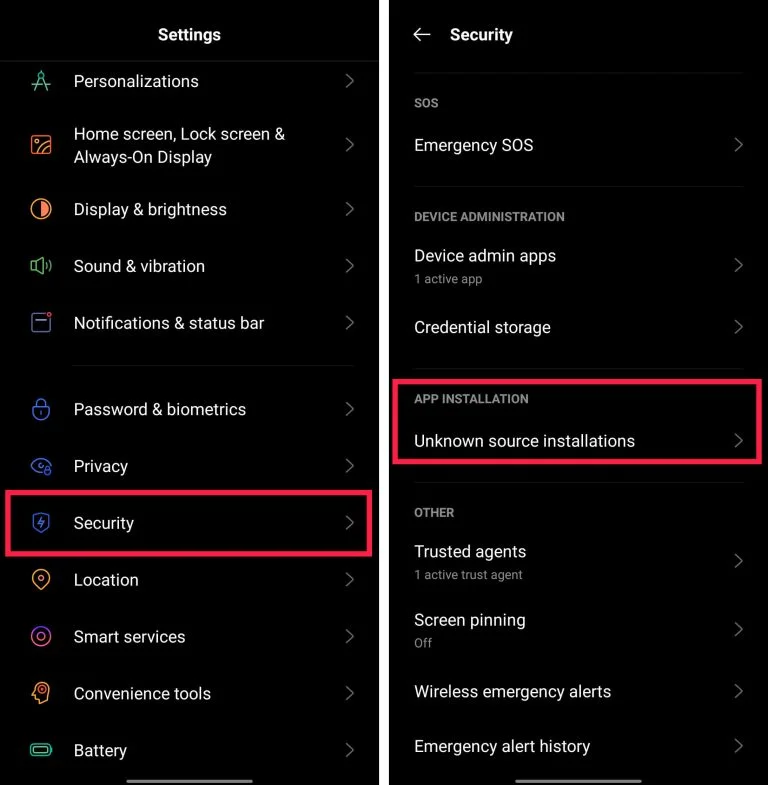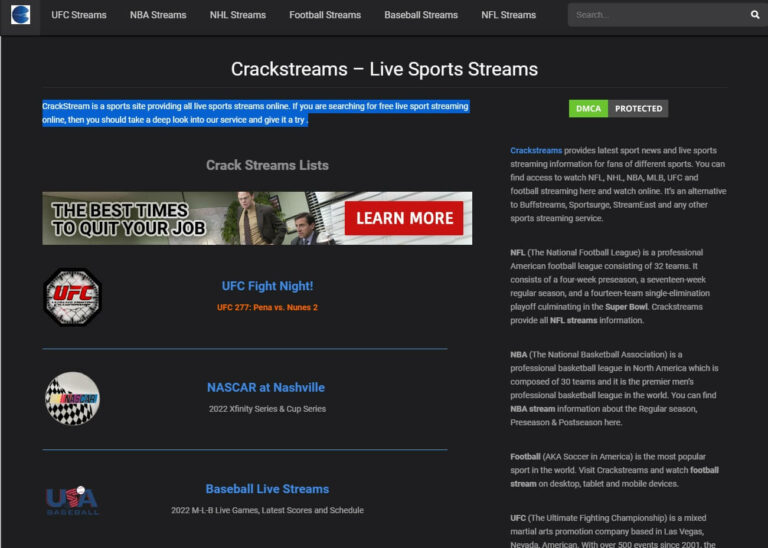BlueStacks Blue Screen or BSOD is one of the most annoying errors of this Android emulator. Although not many people are affected, BlueStacks has a blue screen error that is not easy to fix and really causes a lot of problems. The following article will guide you on how to fix BlueStacks blue screen error.
BSOD or BSoD stands for Blue Screen of Death (BlueStacks Blue Screen of Death) is an error not many people make in the process of installing and using this Android emulator on a computer, however, this is one of the most annoying, complex, and difficult to fix errors.
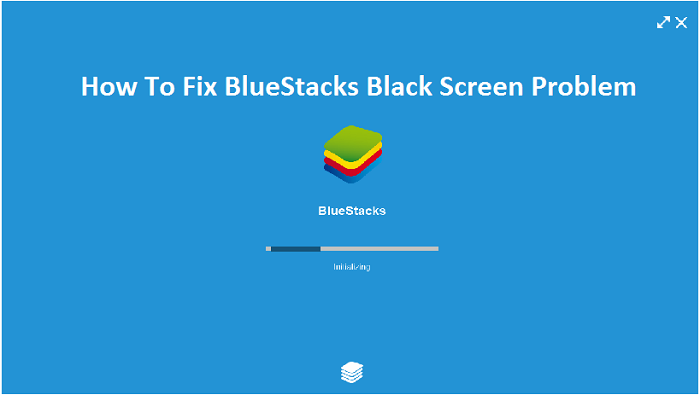
Fix Bluestacks Showing Blue Screen, BSOD error
Another error about the display of BlueStacks is, that Bluestacks shows a black screen. But compared to BSOD, the black screen is much easier and simpler to fix. If you are having a blue screen error BlueStacks, you can switch to some other Android emulators that are also very popular today, like Nox App Player, Droid4X, or Windroy …
If you still want to resolutely use BlueStacks, you can refer to and follow a few ways to fix it below:
Method 1: Interfering with System Configuration
Step 1: Left click on the Windows icon (Start) in the lower-left corner of the screen, then:
Enter the keyword System Configuration into the search box, and wait for the results to appear.
Left-click on the corresponding result that appears.
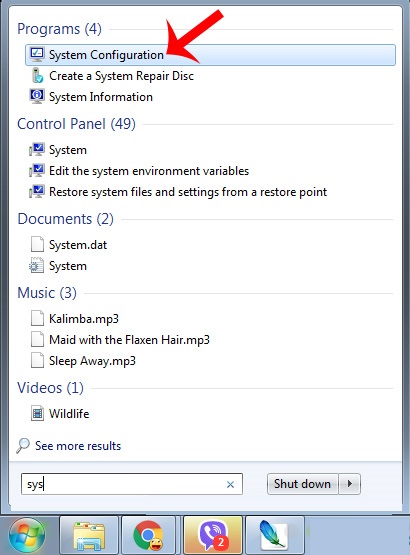
Step 2 : A new interface appears as below, select the Services tab.
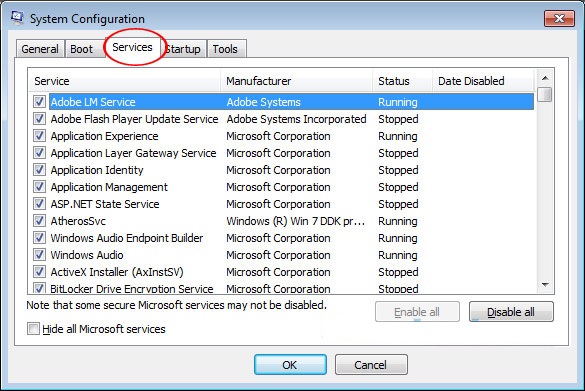
Left-click on the Disable all item to disable all previously checked options.
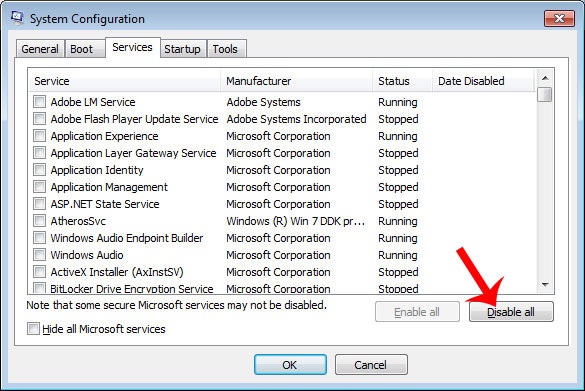
Step 3: Select Apply and then continue to switch to the Startup tab and do the same, remove all the ticks of these items, and then OK to finish.
Method 2: Disable Hyper-DRAW
Step 1: Select the left mouse button on the Windows window icon and select Control Panel.

Step 2: Click the Programs and Features item.
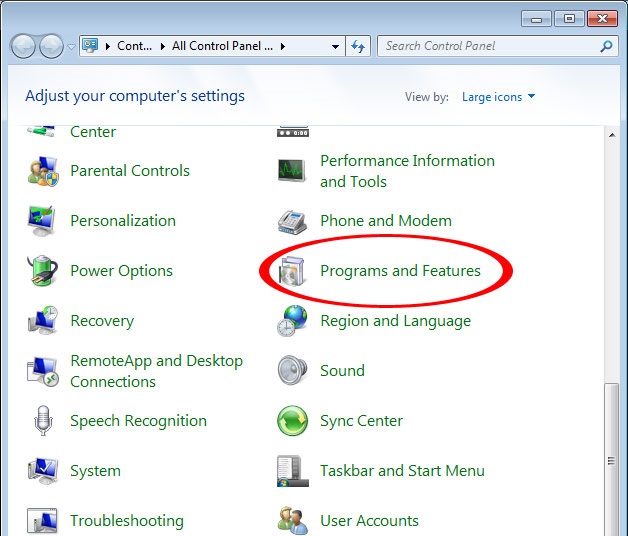
Step 3: In the next interface, select Turn Windows features on or off in the list of options on the left.
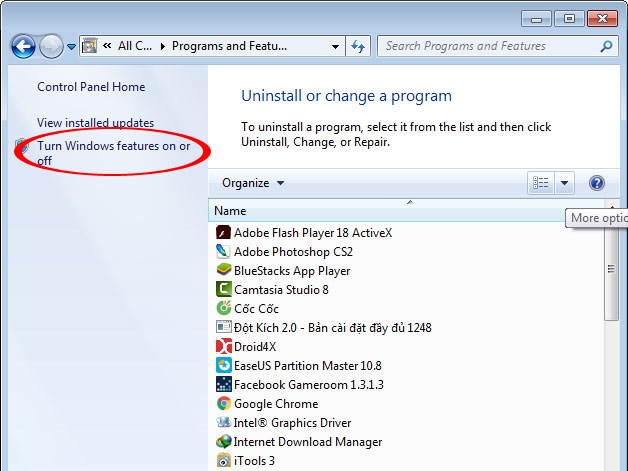
Step 4: When the Windows Features window appears, find the item named Hyper-V and then remove the tick in the box next to it to disable it, click OK to close this window.
Method 3: Fix BlueStacs blue screen error on Windows 7
Step 1: From the main interface of the computer, right-click the My Computer icon and select Properties.
Step 2: Continue to select the Advanced system settings item.
Step 3: In the new window, select the Advanced tab and then click Settings in Startup and Recovery.
Step 4: Remove the tick in the Automatically_restart section and then OK to save.
Method 4: Check for Windows Updates
Still, in the Start interface, enter the Windows Update keyword in the Search box and then left-click the corresponding result that appears below.
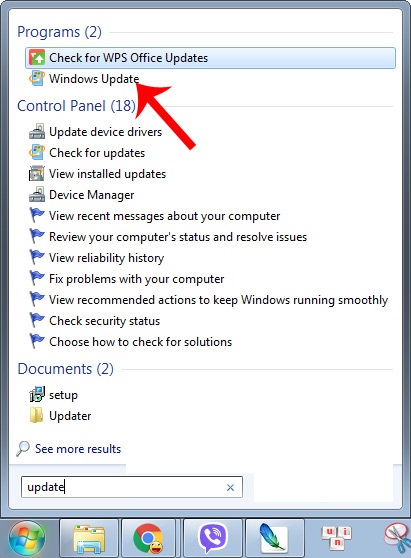
Select Check for updates to let the system scan once. This will help the computer find and filter out the old installations and drivers of the computer.
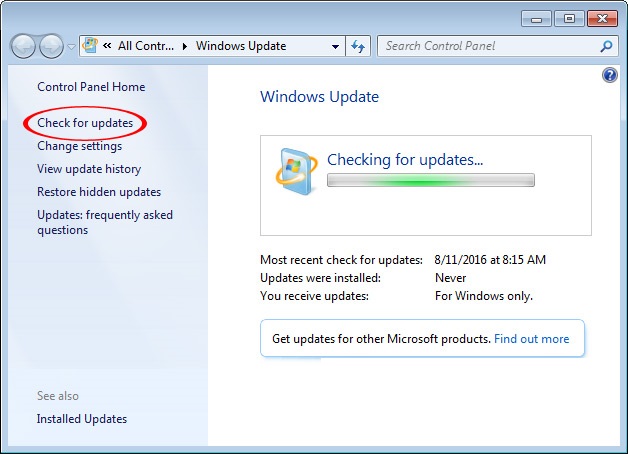
From the test results, users can also install new or upgrade to fix this error.
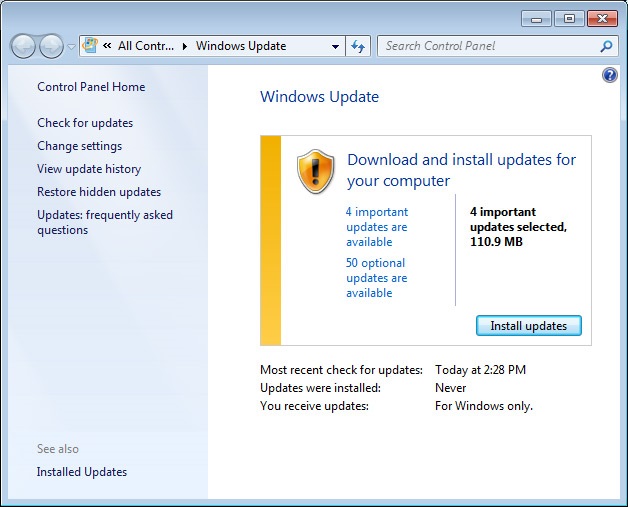
Method 5: Upgrade the computer driver
A lot of errors that occur on BlueStacks are related to drivers (computer drivers), and if you have tried almost everything and still cannot fix the BlueStacks blue screen error, you should also try this method.
References:
How to find and download the missing driver for your computer.
There are also many sources and users who believe that their blue screen error is caused by Bitdefender 2015 software. So you can also try to remove BitDefender with some specialized tools like Revo Uninstall, CCleaner or Your Uninstaller, IObit Uninstaller … let’s see.
Finally, you can think of a few more negative ways, that is to check for hard drive errors or even reinstall Windows for the machine. However, as mentioned, today’s Android emulator market is extremely rich, so we can completely use other, more superior, more convenient alternatives, requiring lower configuration and still ensuring the satisfaction of user needs.