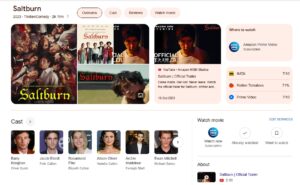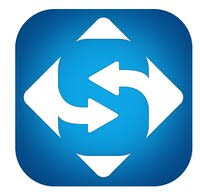How to delete BlueStacks on a clean computer with no junk files is quite simple. The article will show you how to completely remove BlueStacks on your computer!
BlueStacks is an Android emulator of the same quality as Nox App Player and Droid4X. BlueStacks is cross-platform so you can run it on both Windows and Mac. It supports almost every popular game on Android today. Overall, BlueStacks is rated safe. However, if for some reason you want to find a way to remove BlueStacks, then follow the instructions below.
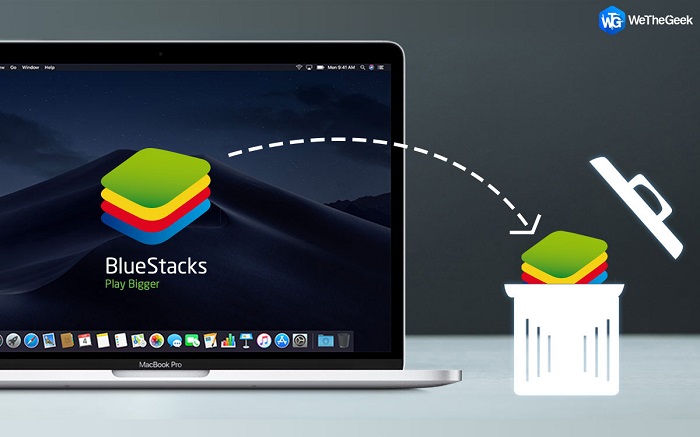
How to delete BlueStacks on a computer?
- Delete background files
- Uninstall BlueStacks from Control Panel
- On Windows 7
- On Windows 8
- On Windows XP
- Remove temporary installation files
- Delete residual files
- How to delete BlueStacks on macOS
1- Delete background files
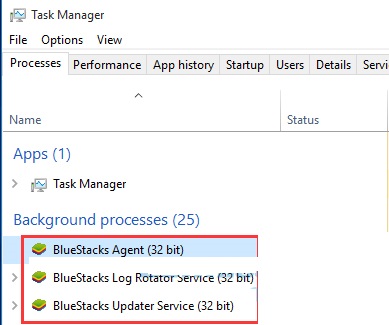
Before performing the steps to uninstall BlueStacks on Windows, you need to stop the files running in the background to avoid errors by:
- Right-click the Taskbar and select Task Manager.
- In the Task Manager window, select Processes and find the files below.
- Bluestacks agent (32 bit)
- Bluestacks Log Rotator Service (32 bit)
- Bluestacks Updater Service (32 bit)
- Then, click End task to end the program’s running.
2- Uninstall BlueStacks from Control Panel
On Windows 7
- Click Start and select Control Panel.
- Select Uninstall a program under Programs.
- In the list of installed programs, find BlueStacks and click Uninstall.
- Click Yes to confirm the uninstallation. Then, click OK to finish the process.
On Windows 8
- Right-click Start and select Programs and features.
- Find BlueStacks and click Uninstall.
- In the pop-up box, click Yes to confirm the uninstallation. Then click the OK button.
On Windows XP
- Click Start and select Control Panel.
- Then click on Add or Remove Programs.
- In the Add or Remove Programs window, find BlueStacks in the list of currently installed programs and click Remove to remove it.
- Click Yes to confirm the removal and Ok to complete.
In newer versions of the Windows operating system, you can uninstall a program directly by right-clicking the application icon on the desktop, and then select Uninstall. With this traditional method, the program has not been completely removed in the system, there are still remaining installation files, related registry entries, program files… These files can reduce performance system performance and take up a lot of disk space.
3- Remove temporary installation files
Normally, every application is installed on the system creates temporary files and will automatically delete them when the installation is complete. However, for BlueStacks, you will find its installation files present in the system temp folder and you have to manually remove it by following steps:
- Reboot the system.
- Click on the temporary folder, press the Windows + R key combination and type %temp% in the Windows window that appears and press Enter.
- The temporary folder is opened, you search for the temporary installation files of BlueStacks and delete them. (In case the files related to BlueStacks are not found, delete all the files displayed in the temporary folder).
To make it simpler, you can also use a computer cleaning application like CCleaner to remove all temporary files with one click.
4- Delete residual files
To clean the memory, you need to delete all files and folders created by BlueStacks. Go to the Documents folder and delete all application data, games, and folders contained in the program files.
In case you have updated Bluestacks, you will need to uninstall the previous version starting from stopping the BlueStacks running process as above. This time you can select Remove all apps data to remove existing game and app data.
5- How to delete BlueStacks on macOS
Important note when removing BlueStacks on Mac
- Every application on Mac creates its own service files and saves them in a hidden folder on the hard drive. Service files like cache, log are useless without app. They just waste storage resources on the Mac. In addition, old cache & log files can affect the new version of the application when you update it.
- Dragging and dropping an app into Trash is not enough to wipe out all associated files. To completely remove BlueStacks on Mac, you need to find and remove its leftover service files.
- Be careful when manually deleting the service file. If you mistakenly delete important macOS files, the operating system may be affected.
- In the top left corner of the BlueStacks for Mac window, click on the red dot shown as shown below to close it.

- Next, go to Finder, click Go > Applications. The above action will open the folder containing all the apps installed on the device. Look for BlueStacks location.
- Drag the BlueStacks app from the Applications folder and the trash folder (Trash) or Trash Bin is available on the dock.

How to completely remove BlueStacks from MacBook
Service files like cache, log are useless if the software no longer exists. They just waste your storage resources. In addition, old cache and log files may also affect the latest version of BlueStacks. If you want to delete BlueStacks along with its temporary files and folders, follow the instructions below.
To clean the junk files of BlueStacks for Mac, you need to rely on special software called App Cleaner & Uninstaller:
After opening App Cleaner & Uninstaller, it will show a list of all installed applications on Mac in the main window. They can be classified by name, size, and date. Follow the steps below to completely remove BlueStacks from Mac:
- Select BlueStacks on the left side of the App Cleaner & Uninstaller window.
- Review all files and folders associated with the selected application.
- Click the Remove button in the lower right corner.
- View the items you want to delete and confirm deletion.
- All files & folders have now been moved to the recycle bin (Bin). So you can bring them back or permanently delete them.
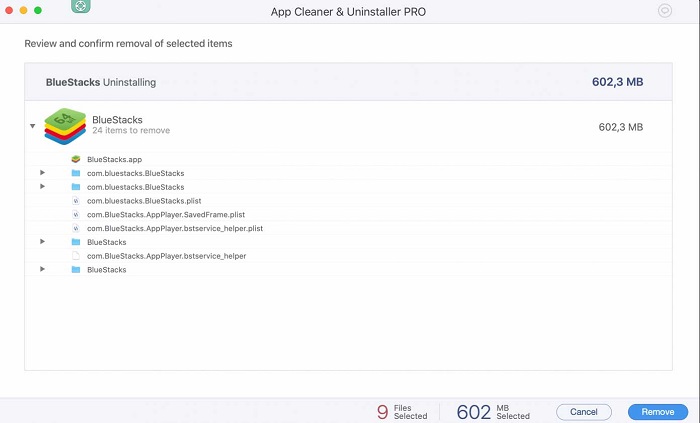
There are many ways to completely remove BlueStacks from the computer system, but instructions like the above article are considered the simplest and most effective method. Hopefully, you will successfully remove BlueStacks as well as other applications with the above simple steps.