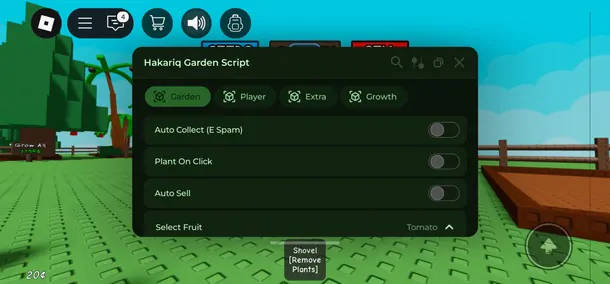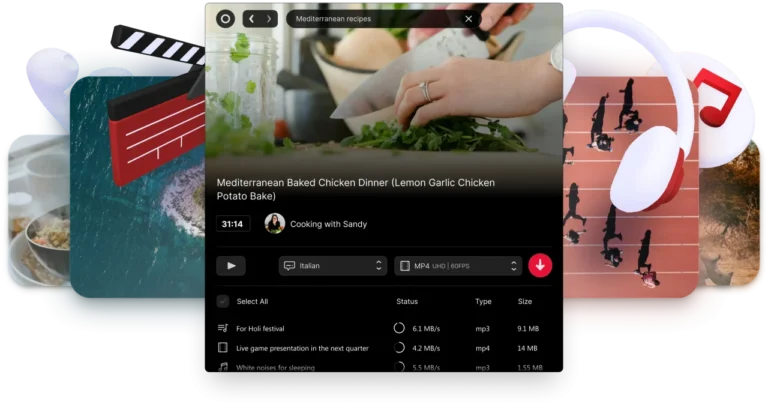There are many who have asked us what is the way to download and install WhatsApp for PC with Windows 10 and even Windows 11. And the truth is, it’s easier than you think, well, if it’s a dog that will bite us with whatever we have.
To use WhatsApp on your Windows PC there are two basic methods. The first, and easiest method is to use WhatsApp Web on PC, Tablet, or Laptop, and the second method is to download and install the WhatsApp application for Windows PC
Free Download Whatsapp Desktop for Windows 7/10 PC – 32/64-bit OS
Download WhatsApp for PC for Windows 7, Windows 10, Windows 11, Windows XP/Vista & Windows 8.1. Get Whatsapp offline installer setup for PC from our direct high-speed download server. install WhatsApp for Desktop PC on your Windows 32-bit & 64-bit operating systems.
Download information
- Developer: GitHub
- Version: 4.1.0
- Use: Freeware
- File Size: 80.3 KB
- Downloads: 20,987
- Operating System: Linux Ubuntu/Windows 7/10/11/XP/Vista

Once you download the desktop package for your computer, just double-click the setup file and you will be presented by the interface as shown in the above screenshot.
So take a look at the following steps, small steps and you will see that in less than 1 minute your WhatsApp will be downloaded and installed on your PC or Laptop.
WhatsApp for PC Full Version [2023] – Installation Guide
Surely many of you will think: ‘Come on man, I knew this because Jesus Christ rose again on the third day. And yes, it is in sight, but certainly not many have realized it. And here we go with a ‘Sesame Street’ type tutorial, which everyone has the right to do. Notes Required to Download and Install WhatsApp on PC (WhatsApp Web).
The first and foremost thing is that both your smartphone and your PC, laptop or tablet should be connected to the same Wi-Fi network if possible. This is for security reasons, better safe than sorry.
One point in favor of WhatsApp Web is that, for example, it will notify you when your mobile phone’s battery is low, so you can leave it there and keep the messaging application at hand.
Without a doubt, a very comfortable option if you want to have everything at hand on your PC. Even once the account is synced your smartphone is no longer required to be switched on (thanks to one of your updates).
How to use WhatsApp Web on a Laptop or Windows PC?
The first, easiest option is to use WhatsApp web on a PC, Tablet, or Laptop…
- Open WhatsApp web in your web browser on a PC to access it by pressing HERE
You will get an image like this:

- Open WhatsApp on your smartphone and click on the three dots at the top right of the Chats tab.
- Click on the option that says ‘WhatsApp Web’ to be able to access the web system of the application
- A QR code scanner will open for you, which appears on the screen of your laptop or PC (even tablet). Point it out and voila!
Another option, download the WhatsApp application for Windows
This option works exactly like the WhatsApp Web option, but you will have a dedicated application on your desktop for direct access. It’s essentially the same, so it’s up to you what to choose. We leave you the link to download WhatsApp on Windows:
For those who did not know about this option, it will surely be of great help. How easy was it? Well done, you can go where you came from.
Frequent Ask Questions
What is WhatsApp Desktop?
WhatsApp for PC is a version of WhatsApp Messenger for Windows. With this tool, you can chat with your contacts on your Desktop PC. The functions are the same as on Android, and the chats sync in real-time.
How do I activate WhatsApp Desktop?
To activate WhatsApp Desktop, open the Android app and tap on the three dots. There, you’ll find the option to link devices. After that, just scan the WhatsApp Desktop QR code.
How does WhatsApp Desktop work?
WhatsApp Desktop works exactly like the Android version. Both its appearance and its functions are the same in both versions. Just scan the Windows QR code to open it on your PC.
How do I activate notifications for WhatsApp Desktop on my screen?
To activate notifications for WhatsApp Desktop on your screen, open Menu > Settings. From there, tap Notifications to customize your alerts. Here, you can activate or deactivate silence, sounds, alerts, and message previews.
How do I get notifications for WhatsApp Desktop on my PC?
To get notifications for WhatsApp Desktop on your PC, open the settings, then go to notifications. There, you can check the message preview box or activate visual or sound alerts.
How can I download WhatsApp Desktop?
You can download WhatsApp Desktop from Uptodown in a really easy way. From here, you can download the latest available version or any of its previous versions for free.