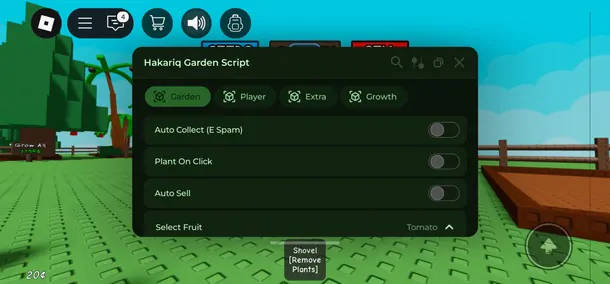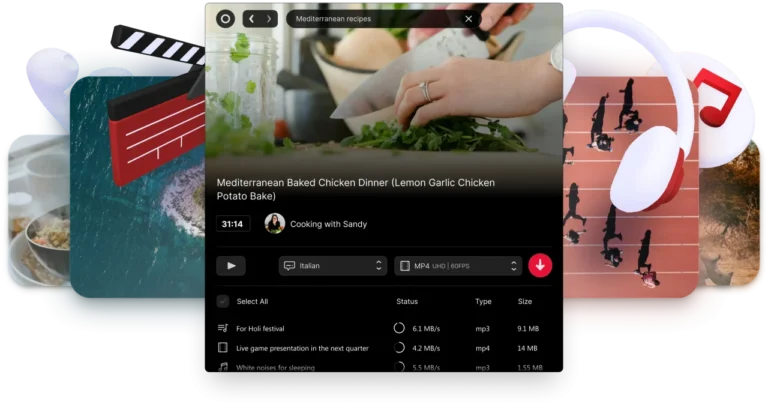Nitro PDF Reader 5.5.9.2 also known as Nitro Reader 5 is a professional PDF editing application, in addition to viewing the content of PDF files, the software also allows users to edit and intervene inside PDF files so that most people can do it every day. PDF documents.
Adobe Acrobat Reader and Foxit Reader are probably the two most popular PDF reader software today. However, in addition to opening and reading files, the two tools above do not support other necessary processing functions. With this tool, you can do all you want and create PDF files from any source easily, then share them with anyone, anywhere.
Download Nitro Reader 5 for Windows 7/10 64-bit PC
Download Nitro Reader 5 Free latest version 5.5.9.2 for Mac & Windows 7, Windows 10, Windows 11, Windows Vista, and Windows XP PC, directly from our fast and secure downloading server for free. This is an offline installer setup of Nitro PDF Reader 5 Free Download and you can install it on both 32-bit and 64-bit Windows operating systems. Nitro PDF Reader 5 software Download is also available for Mac, iOS, and Android devices.
Download Information
- Developer: Nitro PDF Reader
- Version: 5.5.9.2
- Use: Free of charge
- File Size: 39.1 MB
- Downloads: 67.148
- Operating System: Windows XP/Vista/7/8/8.1/10/11
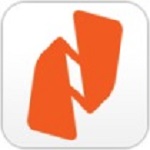
Nitro Reader not only helps you read PDF files on your computer but also edits them in many ways such as annotating PDF documents, inserting notes and highlighting, underlining, or slashing text. Moreover, this Free PDF Reader tool also allows you to extract all images in PDF files or save text inside PDF files as plain text, remove all formatting and edit easily.
![Download Nitro PDF Reader 5.5.9.2 for Windows 7 & 10 [32/64-bit] PC](https://quoratv.com/wp-content/uploads/Nitro-Reader-5-Free-PDF-Download-for-Windows-7-10-PC.jpg)
Another great feature in Nitro Reader is the virtual printer, which allows you to convert any PDF document, as long as the application you use to open it is capable of printing. All you need to do is select the Print option and select the Nitro PDF printer.
Main features of Free PDF Reader App – Nitro Reader
1- User experience – Simple user interface, easy to use
Nitro Reader uses Microsoft Office, Ribbon interface style. Tasks and tools are separated into tabs, grouped by function, and graphical interface with easy-to-understand text labels so that users feel more familiar and do not need help from others.
2- Your favorite tools all in one place
The Quick Access Toolbar (QAT) lets you create a group of shortcuts to the tools you use most often, keeping them on-screen for easy access to the core functions you need in your work. , while rarely used features can still be opened easily.
3- Smart interface framework
Nitro Reader provides a navigation interface framework, including Pages, Bookmarks, Comments, Output, Signatures, and Attachments, allowing you to easily navigate large documents, and content displayed in a central location.
4- Help right in the app
Extensive tool annotations when you “hover”, let you learn about each tool and task in Nitro Reader quickly without having to leave the application or look elsewhere.
5- Understand your PDF files
When you open PDF files with additional attributes such as security restrictions, digital certificates, or form fields, you will receive immediate notification. If you don’t want to receive notifications every time, simply turn off this option in Preferences.
6- View and Navigate
Find – Easily find the text you need in larger documents with Nitro Reader’s search function. Simply use the keyboard shortcuts or click the Find box to search for any word or phrase. Click Find Next or Find Previous to return to the cycle or forward through occurrences. Filter your search results by restricting to whole words and/or in the case of matching uppercase.
7- Zoom In/Out
Zoom in or out of any PDF file using handy keyboard shortcuts or mouse controls. The zoom level is displayed in the Page Controls area of the interface as a percentage, which can be changed by entering a number.
8- Turn
Nitro Reader allows you to rotate any page by 90 degrees quickly and simply.
9- View PDF page by page
Choose the most appropriate Page View for the document you are viewing: single, display only one page at a time, and display all pages as a single column.
10- View Fullscreen
Choose a fullscreen view to display your own PDF files as single objects, with no related functionality or content.
11- Work with multiple PDF files at once
Nitro Reader offers tabbed viewing of individual PDF files, allowing you to easily work between multiple documents in the same window, and even split opened documents horizontally or vertically for simultaneous viewing.
12- Preview PDF files in your email
Windows 7 and Vista users can use Nitro Reader’s preview technology to directly view PDF attachments in the Reading window in Microsoft Outlook, with a built-in navigation core that allows you to view and Read documents as open directly.
13- Preview PDF files in Windows Explorer
With Nitro Reader installed on Windows 7 or Vista, you can preview the contents of any PDF file from within Windows Explorer without opening the document again.
14- View PDF files inside your web browser
View PDF files inside Mozilla Firefox, Internet Explorer, and Google Chrome.
15- Read with chapter and title
Browse documents (that contain bookmarks) easily in the Bookmarks window using chapter and heading overviews, allowing you to go directly to the section you’re looking for. Use an interactive table of contents to move a PDF file from its structure.
16- View all document properties
View summary file information including metadata, creation information, PDF version type, page size, fonts used, initial view settings, and more.
17- Create PDF
Supports more than 300 file formats
Nitro Reader offers a PDF creator from more than 300 formats. Take control of how your work is delivered and make sure your recipients are happy with the viewing experience you intend, by sharing documents in a common format.
Create by drag and drop
You can drag any file onto the Nitro Reader desktop icon to create a PDF file. The process of automatically opening output PDF files in Nitro Reader can also be done by dragging the files onto the application’s document window.
Create from file
Nitro Reader offers the ability to create PDF from any file, with predefined profiles, as well as custom output options.
Print to PDF
Installing Nitro Reader also adds Nitro PDF Creator to the list of available printers. From any printable application, simply select Nitro PDF Creator when printing to create a PDF file.
Custom generated PDF
Create the perfect PDF according to your needs, with 3 pre-installed profiles, including the lightweight “Web-ready”, the flexible “Office-ready”, and the high-quality “Print-ready”. Full control over generated PDF files with options to specify document information (metadata), font embedding, page size, orientation and quality, password security and view initial settings .
Extract content
Convert to plain text
Reuse text easily by converting any PDF file to plain text format. Control the output by selecting the header/footer you want to keep, as well as specifying the width according to the number of characters.
Snapshot Tool
The Snapshot tool allows you to select any area of the screen, regardless of content, and copy it directly to the clipboard for quick and easy reuse of images, text, or anything in your PDF file.
Extract images
Nitro Reader allows you to save all images contained in a PDF document to any folder or destination without modifying the original file. Specify the formats (BMP, JPG, PNG, TIF), distinguish between color and monochrome with separate options, and use the Extract Images tool to create a treasure trove of content from any PDF file. With the intelligent Extractor, Nitro Reader can choose the most suitable format for each image.
Comments, reviews
Note
Nitro Reader provides functionality to add virtual notes anywhere in the document. Notes can be shown or hidden at will, providing you with a means of highlighting specific areas or special instructions in the document.
Highlight text
Highlight, slash, and underline text in PDF files, allowing you to modify the text as required. Highlight a specific part of the text, then add a comment to make it stand out, then Reply in order, allowing you to easily modify the document.
Type Text Anywhere
With the Type Text tool, you can directly add text to the pages of your document easily. Nitro Reader allows you to expand or add a specific part of your text with any font, size, or color of your choice.
Follow and manage comments
The Nitro Reader window provides a classified list of all bookmarks, comments, annotations, and modifications in a document. Comments can be expanded or collapsed, sorted by type, page, color, author, date, and subject. As a smart window, the tool will only show comments that are present in the opened PDF file.
Many people commented
Nitro Reader allows you to individually reply to each comment or comment in the document.
Edit and modify existing feedback
Edit, or delete comments that have been added to the PDF file you are viewing.
Customize note pop-ups
Customize the appearance and details of the captions you add, including color, opacity, author name, and subject.
See anyone’s comments
View all annotation types used on popular PDF viewers, including Adobe Acrobat and Nitro PDF Professional.
Form PDF
Fill out and save the form
Nitro Reader allows you to save any field input in a PDF form to keep copies of completed forms.
QuickSign
Create signature
Simply add a scanned signature image to add the signature to the PDF file. Nitro Reader will add a transparent layer to add the signature without affecting the original content of the PDF file.
Apply your signature
Use the QuickSign tool to place your signature anywhere in the document, which you can then resize and move the image to the correct position before permanently embedding the signature by clicking double click on it or save. Your signature is embedded in the PDF file and shared at any time.
Signature protection
Nitro Reader allows you to add multiple signatures for multiple users and protect them with separate passwords to ensure that signatures in Nitro Reader are not misused.
Some Notable New Features of Nitro Reader 3
Here, you can select and highlight any piece of content to make it stand out. To do this, click the Markup Text item on the menu, use the mouse to drag, and drag the content area to highlight.
After highlighting important pieces of content, you can click on the highlighted items to add specific comments for these assets. The boxes to fill in the caption content can be dragged, dropped, and moved to facilitate the display of the content.
To delete comments inserted into the file, right-click the comments and select Delete.
In addition to the comments, you can also insert text content inside the PDF file. To do this, select Text Type on the menu. Click where you want to insert content on the PDF file and start filling in the content. To finish, click the Finish button from the menu.
After performing the steps to change and intervene on the content of the PDF file, choose File > Save to save those changes.
Extract content from PDF files:
Another useful feature of Nitro PDF is extracting optional text from PDF file content. To do this, you press the Select button from the menu, then use the mouse to drag and drop to highlight the content to be extracted. Then, right-click, select Copy Text (or press Ctrl + C) to copy the highlight.
Now, you can copy this content to another word processing software (preferably Word), or copy it to email content, or website … for the purpose of use.
After clicking the button, the Convert PDF to Plain Text dialog box appears. In the Folder section in Output, select Specific Folder, then click the Browser button to select the location to save the file after extraction (by default, the file will be saved in the same folder as the original PDF file). Finally, click the Convert button to start the extraction process.
The limitation of the software is that it only extracts the content and saves it to a text file (plain text), so it cannot keep the format and presentation of the original text.
Create PDF files from any file format:
With this feature, you can convert text files, images, etc. into PDF files. With this method, the ability to protect the file’s content will be improved, avoiding editing or copying.
To do this, click the Create from File button on the main menu. A dialog box appears, click Browser to select the file to convert to PDF, Save PDF to item, select Specific Folder, click the Browser button to choose a location to save the file after conversion. Finally, press the Create button for the conversion to take place.